A Windows 11/10 telepítése nem sikerült – Windows frissítési hiba
Ha a Windows 11/10 installation has failed hibaüzenetet tapasztal a számítógépén a Windows 10 újabb verziójára való frissítés vagy a Windows 7/8/8.1 való frissítés során, akkor próbálja ki az ebben a bejegyzésben bemutatott javaslatainkat a probléma hatékony megoldása érdekében. probléma.
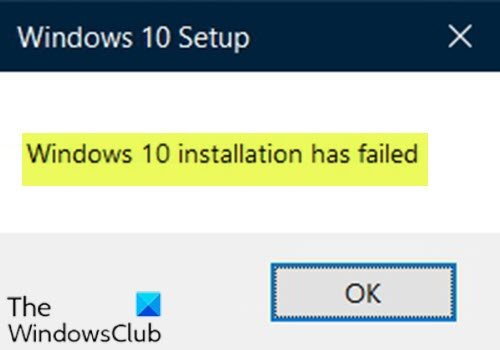
Ezt a hibát az alábbi ismert okok közül egy vagy több (de nem kizárólagosan) okozhatja;
- Egyes fájlokat a Windows Media Creator(Windows Media Creator) hibája miatt néha kétszer másol a rendszer a telepítés során .
- Előfordulhat, hogy egy fájl kiterjesztése nem megfelelő.
- A Boot Managerrel(Boot Manager) kapcsolatos problémák okozhatják a problémát, ezért próbálja meg alaphelyzetbe állítani.
- Egy szolgáltatás vagy egy program okozhatja a probléma megjelenését.
A Windows 11/10 telepítése nem sikerült
Ha ezzel a problémával szembesül, próbálja ki az alábbi javasolt megoldásainkat meghatározott sorrend nélkül, és ellenőrizze, hogy ez segít-e megoldani a problémát.
- Ellenőrizze a minimális követelményt
- Távolítsa el a nyelvi csomagot
- Törölje a $ WINDOWS.~BT telepítési mappa attribútumait
- Húzza ki az összes perifériás eszközt
- Nevezze át az install.esd fájlt
- BCD újjáépítése
- A Windows 10 tiszta telepítése
Vessünk egy pillantást a folyamat leírására a felsorolt megoldások mindegyikére vonatkozóan.
1] Ellenőrizze a minimális követelményt
Ezek az alapvető követelmények a Windows 10 számítógépre történő telepítéséhez. Ha eszköze nem felel meg ezeknek a követelményeknek, akkor előfordulhat, hogy nem rendelkezik a Windows 11/10 /10-hez tervezett nagyszerű tapasztalattal, és érdemes megfontolni egy új számítógép vásárlását.
Processor: 1 gigahertz (GHz) (SoC) RAM: Hard drive size: Graphics card: DirectX Display: Internet Connection: Out of Box Experience or OOBE Microsoft account (MSA) Switching a device out of Windows 10 in S modeHa rendszere megfelel a minimális követelménynek, de továbbra is tapasztalja a hibát, próbálkozhat a következő megoldással.
2] Távolítsa el a nyelvi csomagot
Ha a korábbi Windows -iteráció olyan nyelvi csomagot tartalmazott, amely nem egyezik meg a lokalizációval, akkor megjelenik a hiba. Ebben az esetben megpróbálhatja megváltoztatni a régiót, és eltávolítani a nyelvi csomagot(uninstall the language pack) . Ezt követően újraindíthatja a frissítési folyamatot, és megkeresheti a megoldást.
3] Törölje a $ WINDOWS.~BT telepítési mappa attribútumait
Bizonyos esetekben a Windows 10 telepítője megpróbálja felülírni (másolni) a telepítési fájlokat a helyi lemez $WINDOWS.~BTEz azért fordulhat elő, mert a telepítő kétszer egymás után megpróbálja átmásolni a fájlokat, de nem sikerül, és jelenti a hibát.
A $WINDOWS.~BT telepítési mappa attribútumainak törléséhez tegye a következőket:
- Indítsa el a Windows 10 telepítését a szokásos módon, és navigáljon az utolsó képernyőre, közvetlenül a telepítés megkezdése előtt. A képernyőn fel kell tüntetni, hogy mi lesz telepítve, és milyen beállításokat választott.
- Minimalizálja a telepítőt, és nyissa meg a File Explorert(File Explorer) egy mappa megnyitásával, és navigáljon a Helyi C lemezre(Local Disk C) .
- Próbáljon megkeresni egy $WINDOWS.~BT nevű mappát a helyi lemez(Local Disk) gyökérmappájában .
- Ha nem látja a $WINDOWS.~BT mappát, meg kell jelenítenie a rejtett fájlokat .
- Kattintson a jobb gombbal(Right-click) a problémás mappára, és kattintson a helyi menü Tulajdonságok parancsára.(Properties)
- Maradjon az Általános(General) lapon, és keresse meg az Attribútumok(Attributes) részt alul.
- Törölje a Csak olvasható(Read-only) és a Rendszer (System ) opciók melletti négyzetet, és a kilépés előtt kattintson az Alkalmaz gombra.(Apply)
Ellenőrizze, hogy a probléma továbbra is fennáll-e a telepítés újbóli futtatásakor.
4] Húzza ki az összes perifériás eszközt
Régebbi nyomtatók és hasonló, általános illesztőprogramokkal rendelkező perifériás eszközök a Windows 10 telepítésének sikertelenségét(Windows 10 installation has failed) okozhatják . Ebben az esetben húzza ki az összes perifériás eszközt, és maradjon csak a lényeges eszközöknél. Amikor a frissítés befejeződött, visszacsatlakoztathatja őket, és automatikusan telepítésre kerülnek.
5] Nevezze át az install.esd fájlt
Úgy tűnik, hogy van egy hiba a Windows Media Creation Tool -ban, amely másként nevezte át a fájlt, mert el kell nevezni. A hiba DVD(DVD) -re történő telepítéskor jelenik meg, mert egy fájl neve install.esd , nem pedig install.wim , ami miatt a telepítés zökkenőmentesen megy végbe. Ebben a megoldásban át kell neveznie az install.esd fájlt.
Itt van, hogyan:
- Indítsa el a Windows 11/10 telepítését a szokásos módon, és navigáljon az utolsó képernyőre, közvetlenül a telepítés megkezdése előtt. A képernyőn fel kell tüntetni, hogy mi lesz telepítve, és milyen beállításokat választott.
- Minimalizálja a telepítőt, és nyissa meg a File Explorert(File Explorer) úgy, hogy nyisson meg egy mappát, és navigáljon arra a lemezre, ahová a telepítési adathordozót ( USB vagy DVD ) helyezte.
- Kattintson duplán, és nyissa meg a benne található források mappát.
- Keresse meg az install.esd nevű fájlt , kattintson rá jobb gombbal, és válassza az Átnevezés parancsot(Rename) .
- Módosítsa a kiterjesztését esd -ről wim -re .
Próbálja újra futtatni a frissítést, és ellenőrizze, hogy a probléma megoldódott-e.
6] BCD újjáépítése
Ehhez a megoldáshoz újra kell építeni a rendszerindítási konfigurációs adatokat (BCD)(rebuild the Boot Configuration Data (BCD)) , és ellenőrizni kell, hogy a Windows 11/10 installation has failed e a hiba.
7] A Windows 11/10 tiszta telepítése
Mivel ezzel a problémával a Frissítési asszisztens(Update Assistant) használatával vagy közvetlenül a telepített Windows 10 ISO -n belüli futtatásával találkozik , ez a megoldás azt jelenti, hogy a Windows tiszta telepítését kell helyette telepítenie, és meg kell vizsgálnia, hogy túljuthat-e ezen a frissítési blokkon.
Any of these solutions should work for you!
Related posts
Helyezze be a külső adathordozót, és nyomja meg az OK gombot
A 0x8007042B - 0x2000D számú Windows 10 frissítési telepítési hiba javítása
Frissítési hibák 0xC190020c, 0xC190020d, 0xC190020e, 0xC190020f javítása
0XC1900103, MOSETUP_E_COMPAT_TIMEOUT hiba Windows 10 rendszeren
Javítsa ki a 0xC1900101-0x4000D számú Windows frissítési hibát
Az operációs rendszer nem indítható el az illesztőprogram hibái miatt
A Windows nem tudja ellenőrizni a digitális aláírást (52-es kód)
158-as eseményazonosító hiba – Azonos lemez GUID-ok hozzárendelése a Windows 10 rendszerben
Az illesztőprogram belső illesztőprogram-hibát észlelt a DeviceVBoxNetLwf oldalon
A 0xc1900200 vagy 0xC1900202 számú Windows frissítési hiba javítása
1327-es hiba Érvénytelen meghajtó programok telepítésekor vagy eltávolításakor
Javítsa ki az 5:0000065434 számú alkalmazásbetöltési hibát Windows 10 rendszeren
A 0x80070002 - 0x3000D Windows frissítés telepítési hibájának javítása
Telepítse Realtek HD Audio Driver Failure, Error OxC0000374 Windows 10 rendszeren
A steamui.dll hiba betöltése nem sikerült Windows 11/10 rendszeren
Javítsa ki a Microsoft Store 0x87AF0001 hibáját
Javítás Az archívum vagy ismeretlen formátumú, vagy sérült
Windows 10 Update Assistant hiba 0x80072f76
A 0x80070570 - 0x2000C számú Windows frissítés telepítési hibájának javítása
Javítsa ki a 0xc0150004 számú alkalmazáshibát Windows 11/10 rendszeren
