A Windows 11 frissítés blokkolása GPO használatával
A Windows(Windows) frissítései korábban lelassították a számítógépeket, miközben a háttérben futnak. Arról is ismertek, hogy véletlenszerű újraindításkor telepítik őket, ami annak köszönhető, hogy képesek automatikusan letölteni a frissítéseket. A Windows(Windows) frissítések hosszú utat tettek meg a kezdetek óta. Most már szabályozhatja, hogyan és mikor töltsék le az említett frissítéseket, valamint hogyan és mikor kerüljenek telepítésre. Azonban továbbra is megtanulhatja, hogyan blokkolhatja a Windows 11 frissítését a Csoportházirend-szerkesztővel(Group Policy Editor) , amint azt ebben az útmutatóban ismertetjük.

How to Block Windows 11 Update Using GPO/Group Policy Editor
A helyi csoportházirend-szerkesztő(Local Group Policy Editor) a következőképpen tilthatja le a Windows 11 frissítéseit(Updates) :
1. Nyomja meg együtt a Windows + R keysFuttatás(Run) párbeszédpanel megnyitásához .
2. Írja be a gpedit.msc parancsot(gpedit.msc a) , majd kattintson az OK gombra a (OK)Csoportházirend-szerkesztő(Group Policy Editor) elindításához .
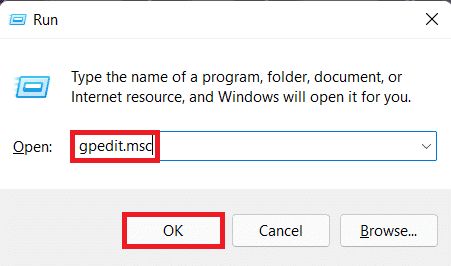
3. A bal oldali ablaktáblában lépjen a Computer Configuration > Administrative Templates > Windows Components > Windows Update elemre.
4. Kattintson duplán a Végfelhasználói élmény kezelése(Manage end-user experience) lehetőségre a Windows Update alatt , az alábbiak szerint.

5. Ezután kattintson duplán az Automatikus frissítések konfigurálása(Configure Automatic Updates) elemre az ábra szerint.

6. Jelölje be a Letiltva(Disabled) opciót , majd kattintson az Apply > OK a módosítások mentéséhez.

7. Indítsa(Restart) újra a számítógépet, hogy a változtatások életbe lépjenek.
Megjegyzés:(Note:) A háttérben végzett automatikus frissítések teljes deaktiválásához több rendszer újraindításra is szükség lehet.
Pro tipp: Javasolt a Windows 11 frissítéseinek letiltása?
(Pro Tip: Is Disabling Windows 11 Updates Recommended?
)
Nem javasolt a frissítések letiltása egyetlen eszközön sem, hacsak nincs beállítva egy alternatív frissítési házirend(alternate update policy configured) . A Windows(Windows) -frissítéseken keresztül küldött rendszeres biztonsági javítások és frissítések segítenek megóvni számítógépét az online veszélyektől. A rosszindulatú alkalmazások, eszközök és hackerek behatolhatnak a rendszerébe, ha elavult definíciókat használ. Ha úgy dönt, hogy továbbra is kikapcsolja a frissítéseket, javasoljuk, hogy használjon harmadik féltől származó víruskeresőt(recommend using a third-party antivirus) .
Ajánlott:(Recommended:)
- A nem működő Windows 11 tálca javítása(How to Fix Windows 11 Taskbar Not Working)
- Az online keresés letiltása a Start menüből a Windows 11 rendszerben(How to Disable Online Search from Start Menu in Windows 11)
- A Windows 11 frissítési hibájának javítása(Fix Windows 11 Update Error Encountered)
Reméljük, hogy hasznosnak találta ezt a cikket a Windows 11 frissítésének blokkolásához a GPO vagy a Csoportházirend-szerkesztő használatával(block Windows 11 update using GPO or Group Policy Editor) . Javaslatait és kérdéseit az alábbi megjegyzés rovatban küldheti el. Szeretnénk tudni, hogy melyik témát szeretné, hogy a következő témával foglalkozzunk.
Related posts
Hogyan lehet kikapcsolni a Windows 11 kamerát és mikrofont a billentyűparancs segítségével
Az elakadt Windows 11 frissítés javítása
Javítsa ki a Windows Update 0x80072efe hibakódot
A 80072ee2 számú Windows frissítési hiba javítása
A billentyűparancsok segítségével állítsa le a Windows rendszert
Windows 10 fiók létrehozása a Gmail használatával
Javítás A Windows Update jelenleg nem tud frissítéseket keresni
Javítsa ki a 8024402F számú Windows Update hibát
A Windows Defender frissítésének javítása sikertelen a 0x80070643 számú hibával
Javítsa ki a Windows 10 0x80070422 számú frissítési hibáját
Hogyan lehet megjavítani vagy javítani a sérült merevlemezt CMD segítségével?
Hogyan indítsuk el a Windows 11-et csökkentett módban
Javítsa ki a Windows 10 frissítési 0x8000ffff hibáját
[JAVÍTOTT] 0x80010108 számú Windows frissítési hiba
Javítsa ki a 0x80070026 számú Windows Update hibát
Javítsa ki a hiányzó fényképeket vagy képikonokat az alkotók frissítése után
Windows Update adatbázis-sérülési hiba [MEGOLDVA]
Javítsa ki a 0x80070643 számú Windows Update hibát
A Windows 10 frissítésének teljes leállítása [ÚTMUTATÓ]
Hogyan lehet törölni a Windows 11-et
