A Windows 11 Insider Preview ISO fájl letöltése
Egy júniusi(June) eseményen a Microsoft bemutatta a Windows operációs rendszer(Windows OS) legújabb verzióját – a Windows 11 -et . Ezt követően a Microsoft kiadta a Windows 11 Insider Preview összeállítását(released the Windows 11 Insider Preview build) a Windows Insider Preview Programon keresztül . A Microsoft(Microsoft) még nem adott ki Windows 11 ISO -t – de ebben a bejegyzésben megmutatjuk, hogyan töltheti le a Windows 11 Insider Preview ISO(download Windows 11 Insider Preview ISO ) -fájlját közvetlenül a Microsofttól az (Microsoft)UUP Dump Tool segítségével(UUP Dump Tool) .
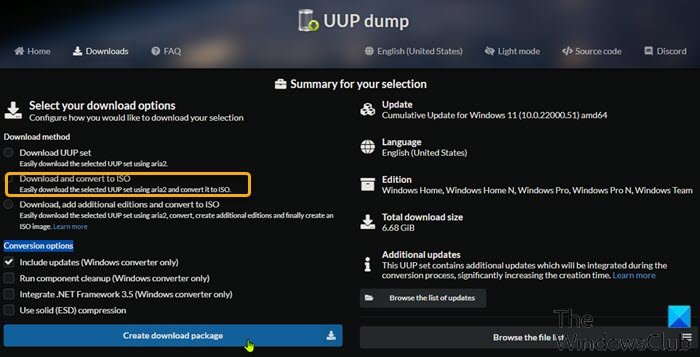
Az UUP Dump(UUP Dump) egy nyílt forráskódú kiíratási eszköz, amely lehetővé teszi a kumulatív frissítések(Cumulative Updates) és a Windows Insider Preview letöltését , amely közvetlenül a Microsoft szervereiről épül fel parancsfájlok és eszközök segítségével, majd újracsomagolja a letöltött előnézeti buildet egy ISO - fájlba.
TIPP(TIP) : Most már letöltheti a hivatalos Windows 11 ISO-képet (Insider) a Microsofttól .
Töltse(Download) le a Windows 11 Insider Preview ISO fájlját(Insider Preview ISO File)
A Windows 11 Preview build könnyen elérhető a PC-felhasználók számára az Insider Preview programban, de ha nem tudja kiválasztani a Dev Preview Channel csatornát(Dev Preview Channel) az Insider beállításaiban a számítógépen, vagy valamilyen okból nem tudja letölteni az előnézeti buildeket , akkor egyszerűen letöltheti a Windows 11 ISO -t közvetlenül a Microsofttól az (Microsoft)UUP Dump eszközzel.
Csináld a következőt:
- Menjen az uupdump.net weboldalra.
- A Gyorsbeállítások(Quick options) részben kattintson az x64 -re vagy az arm64-re (a bejegyzés írásakor az x86-os architektúra nem érhető el) azon kívánt csatornanév mellett, amelynek (arm64)ISO - képet szeretné letölteni .
- A Kiszolgáló válaszoldalán(Server response) kattintson a Összesített frissítés a Windows 11 rendszerhez (10.0.22000.51)(Cumulative Update for Windows 11 (10.0.22000.51)) hivatkozásra, vagy ha több lista is van, válassza ki a letölteni kívánt Insider build számát.(Insider)
- A következő oldalon kattintson a Következő(Next) sávra az ISO kívánt nyelvének kiválasztásához .
- A következő oldalon jelölje be az ISO(ISO) - fájlba felvenni kívánt kiadásokat .
- Kattintson a Következő(Next) sávra.
- A következő oldalon a Letöltési módszer(Download method) részben válassza ki a Letöltés és konvertálás ISO-ba(Download and convert to ISO) választógombot .
- Az alábbi Konverziós beállítások(Conversion options) részben kiválaszthatja, hogy integrálja-e a frissítéseket, a .NET - keretrendszert stb.
- Ha elkészült, kattintson a Letöltési csomag létrehozása(Create download package ) elemre .
A Windows 11 fájlokat a Microsoft szervereiről letöltő segédcsomag most letöltődik.
Ha elkészült, ki kell csomagolnia, és futtassa az eszközt az ISO kép létrehozásához.
Csináld a következőt:
- Csomagolja ki az(Unzip the archive package) imént letöltött archív csomagot bármely mappába szóközök nélkül a nevében és elérési útjában a helyi meghajtón.
- Kattintson duplán a
uup_download_windows.cmdfájlra a letöltési folyamat elindításához. - A szkript elkezdi felépíteni az ISO - fájlt, miután az összes fájlt letöltötte.
- Az eljárás befejezése után egy új Windows 11 Insider Preview ISO -fájlja lesz ugyanabban a mappában, ahová a szkriptet letöltötte.
- Most már csatlakoztathatja az ISO(mount the ISO) -t, és onnan futtathatja a beállítást, hogy elvégezze a meglévő Windows - telepítés helyben történő frissítését, vagy létrehozhat egy rendszerindító adathordozót(create a bootable media) a Windows 11 Preview build tiszta telepítéséhez(clean install Windows 11 Preview build) .
Megjegyzés(Note) : Az N kiadás(N edition) nem tartalmaz médiaszolgáltatásokat, a Windows Team pedig a (Windows Team)Surface Hubhoz készült kiadás – míg a Home és Pro kiadás(Home and Pro edition) a legszélesebb körben használt fogyasztói kiadás.
Hogyan törölhetem a MountUUP mappát?
Amikor letölti a Windows ISO -t az UUPDump.net webhelyről(UUPDump.net) , az nagy mappát hozhat létre. Előfordulhat, hogy egy bizonyos időpontban törölni szeretné, de előfordulhat, hogy a mappához való hozzáférés megtagadva – ennek a műveletblokk-üzenetnek a végrehajtásához engedélyre van szüksége. Próbálja meg csökkentett módban(Safe Mode) törölni, vagy használja a parancssort a törléséhez .
Related posts
A Windows 11 Insider Preview Build beszerzése most
A Windows 11 beszerzése most az Insider előnézetből
Az Insider Channel váltása Windows 11 rendszeren
A Windows Insider Channel nem váltható át Windows 11 - Dev vagy Beta rendszeren
A Windows 11 telepítése USB-ről, DVD-ről vagy ISO-ról -
A webkamera fényerejének beállítása a Windows 11 rendszerben
Windows 11 megjelenési dátum, ár, hardverkövetelmények
A téma módosítása a Microsoft Teamsben Windows 11 rendszeren
Ezen a számítógépen nem fut a Windows 11 – Javítsa meg!
ISO-fájl létrehozása és futtatása Windows rendszeren
A File Explorer megnyitása Windows 11 rendszeren
A Snap Layouts engedélyezése vagy letiltása Windows 11 rendszeren
A fájl nem csatlakoztatható, a lemezképfájl sérült a Windows 11/10 rendszerben
A TPM diagnosztikai eszköz engedélyezése és használata a Windows 11 rendszerben
Hozzon létre egy ISO-fájlt egy mappából a Windows rendszerben
3 módszer az ISO-fájl fel- és lecsatolására Windows 10 rendszeren
PDF fájl létrehozása a Windows 11 rendszerben
Hogyan lehet blokkolni a Windows 11 telepítését a számítógépen
Kötegelt fájl futtatásának ütemezése a Windows 11/10 rendszerben a Feladatütemező segítségével
A Windows 11 telepítése a Hyper-V használatával a Windows rendszerben
