A Windows 7 tálcája nem jeleníti meg a miniatűr előnézeteket?
A Windows 7(Windows 7) egyik jó tulajdonsága, hogy a tálcán egy ablak vagy ablakcsoport remek előnézeti képét láthatja, amikor rámutat az egérmutatóra. Tehát ha több Internet Explorer lap van nyitva, akkor a szöveges leírások helyett most az összes IE-lap előnézetét láthatja.

Ez nagyon klassz, de amikor először telepítettem a Windows 7 -et a számítógépemre, a bélyegképek előnézete nem működött. Csak a szöveges leírásokat kaptam!

Ez nem ment! Nincs miniatűr előnézet a Windows 7 tálcáján! Miután egy ideig bütykölgettem, és egy csomó különféle dolgot kipróbáltam, végre megjelentek a miniatűrök a rendszeremen! Ebben a cikkben a probléma Windows 7 rendszerben(Windows 7) történő megoldásának különböző módszereit mutatom be .
Frissítse a Windows Experience Indexet
A számítógép értékelése után, ha 3-nál magasabb pontszámot ért el, az Aero automatikusan engedélyezve lesz. Ha 3 alatt van, akkor vagy frissítenie kell a videó illesztőprogramját, vagy frissítenie kell a videokártyát.
A Windows Experience Index párbeszédablakot a Windows 7 rendszerben úgy érheti el , hogy a Vezérlőpultban(Control Panel) kattintson a Rendszer és biztonság(System and Security) elemre, majd a Windows Experience Index ellenőrzése(Check the Windows Experience Index) elemre .

Az én példányomon a WMI minősítésemet még nem állapították meg . Kattintson(Click) a Számítógép értékelése(Rate this computer) vagy a Frissítés most(Refresh Now) gombra, hogy 1 és 7,9 közötti pontszámot kapjon.

Ha kevesebb, mint 3, akkor nincs szerencséje. Sajnos a Windows 7 Aero a (Aero)DirectX magasabb verzióját igényli, mint a Windows korábbi verziói . Ha a Windows 7 rendszert(Windows 7) olyan virtuális környezetben futtatja, mint a VMWare , a Virtual PC 2007 vagy a VirtualBox , akkor nem tudja engedélyezni az Aero funkciót a Windows 7 rendszerben(Windows 7) .
Aero hibaelhárító
Azt hallottam, hogy létezik egy rendszerleíró adatbázis feltörése az Aero engedélyezéséhez a Windows 7 rendszerben(Windows 7) , de nem hiszem, hogy ez sok embernél működött, ezért itt nem említem meg! Megpróbálhatja futtatni az Aero hibaelhárítót(Aero Troubleshooter) is a Windows 7 rendszerben(Windows 7) , hogy megnézze, ez megoldja-e a problémát.
Ehhez kattintson a Start gombra, és írja be a hibaelhárítás mezőt a (troubleshooting)Számítógép-problémák hibaelhárítása(Troubleshoot Computer Problems) ablak megnyitásához . Itt a Megjelenés(Appearance) és személyre szabás(Personalization) alatt megjelenik a Display Aero Desktop Effects opció .
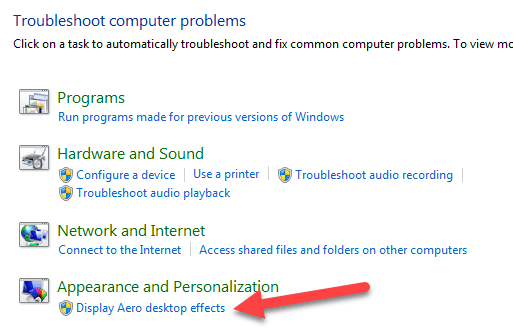
Ez ellenőrzi a videokártya illesztőprogramjait, képességeit, memóriáját stb., hogy megállapítsa, támogatja-e az Aero effektusokat vagy sem. Javaslatokat ad, vagy automatikusan megpróbálja kijavítani a problémát.
Váltson Aero témára
Egy másik probléma akkor fordulhat elő, ha egy másik alapvető témát választottak ki a rendszerhez, nem pedig egy Aero témát. Ebben az esetben hasznos lehet az Aero témára való visszaváltás. Kattintson a jobb gombbal az asztalra, és válassza a Testreszabás(Personalize) lehetőséget .

Az Aero Themes alatt válasszon a listából. Ez ismét(Again) csak akkor oldja meg a problémát, ha véletlenül alap vagy nem Aero témát állított be.
Ellenőrizze a Vizuális effektusokat
Egy másik ellenőrizhető beállítás a vizuális effektusok. Néha az emberek letiltják a vizuális effektusokat a teljesítmény növelése érdekében, és ez lehet az oka annak, hogy az Aero effektusok nem működnek.
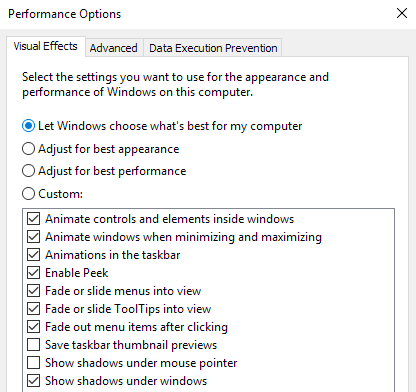
Elolvashatja korábbi bejegyzésemet a teljesítménybeállítások Windows (change the settings for performance options)rendszerben(Windows) történő módosításáról . Ebben az esetben a Legjobb megjelenés érdekében válassza a Beállítás lehetőséget(Adjust for best appearance) .
Ellenőrizze a csoportházirend-beállításokat
Végül ellenőrizheti a csoportházirend-(Group Policy) beállításokat is, ha Windows Pro -t vagy újabb verziókat, például Ultimate -et stb. futtat. Ha a számítógép korábban tartományhoz volt csatlakozva, megőrizhetett néhány beállítást az előző környezetből.
A Csoportházirend(Group Policy) megnyitásához kattintson a Start gombra, és írja be a gpedit.msc fájlt(gpedit.msc) . Most lépjen a következő szakaszra:
User Configuration - Administrative Templates - Start Menu and Taskbar
Menjen tovább, és kattintson a Beállítások(Setting) fejlécre az összes elem rendezéséhez, és keresse meg a Tálca bélyegképeinek kikapcsolása(Turn off taskbar thumbnails) lehetőséget . Győződjön meg arról, hogy a Nincs konfigurálva értékre(Not configured) van állítva .

Körülbelül ennyi jutott eszembe a probléma megoldására! Ha semmi sem működött, valószínűleg frissítenie kell a grafikus kártyát, mert egyszerűen nem támogatja ezeket a speciális effektusokat. Ha kérdése van, nyugodtan írjon megjegyzést. Élvezd!
Related posts
A Tálca használata Windows 7 és Windows 8.1 rendszerben
Testreszabhatja a tálcát, az értesítési területet és a műveleti központot a Windows 10 rendszerben
Nem tudja rögzíteni a programokat a tálcára a Windows 7 rendszerben?
A képek miniatűrjei nem jelennek meg a Fájlkezelőben a Windows 11/10 rendszeren
Engedélyezze vagy tiltsa le a miniatűrök előnézetét a File Explorerben a Windows 11/10 rendszerben
Javaslatok a Windows 7 élettartamának végére – mi következik?
XPS fájlok kezelése az XPS Viewer segítségével Windows 7 vagy Windows 8 rendszerben
Windows 7 ESU kulcsok telepítése és aktiválása több eszközön a MAK használatával
A miniatűr előnézetek engedélyezése vagy letiltása a Windows 10 rendszerben
Csatlakozás vezeték nélküli hálózatokhoz Windows 7 rendszerben
Képek importálása fényképezőgépről vagy mobileszközről a Windows 7 rendszerbe
Az aktív hálózati kapcsolat átnevezése a Windows 7 rendszerben
A Snipping Tool használata Windows 10 és Windows 7 rendszerhez -
PCmover Express – Adatok migrálása Windows 7 rendszerről Windows 10 rendszerre ingyenes
A Windows 7 élettartamának vége: A Windows 7 használatának kockázata
Javítsa ki a Windows Explorer bosszúságát a Windows 7 rendszerben a Classic Shell segítségével
A programhozzáférés és a számítógép alapértelmezett beállításai Windows 7 és Windows 8.1 rendszerben
Mi az otthoni csoport? A Windows 7 Homegroup használata
Hogyan frissíthet Windows 7-ről Windows 10-re adatvesztés nélkül
A Windows 7 lemeztöredezettség-mentesítő használata
