A Windows 8.1 bemutatása: A Start képernyő átalakítása Start menüvé
A Microsoft(Microsoft) által a Windows 8.1 rendszerben(Windows 8.1) végrehajtott egyik változtatás az , hogy a felhasználói visszajelzések miatt bárki megváltoztathatja a Start képernyőt a Start menü(Start Menu) segítségével . Nem a Windows 7 régi (Windows 7)Start menüje(Start Menu) , de az biztos, hogy elég közel van. De hogyan engedélyezed? Itt van, hogyan:
A Start képernyő(Start Screen) és a Start menü(Start Menu) a Windows 8.1 rendszerben(Windows 8.1)
A Windows 8.1 rendszerben(Windows 8.1) , csakúgy, mint a Windows 8 rendszerben(Windows 8) , a Start képernyő tele van parancsikonokkal és csempékkel mindenféle alkalmazáshoz. Hozzáadhat vagy eltávolíthat rajta elemeket.
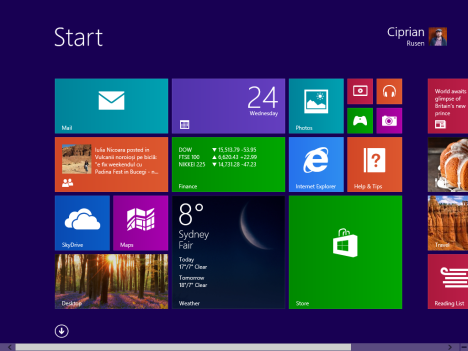
Ha inkább a régi Start menühöz(Start Menu) hasonlót szeretne , megteheti. Az egyetlen különbség az, hogy ez egy teljes képernyős Start menü(Start Menu) lesz . Így néz ki:
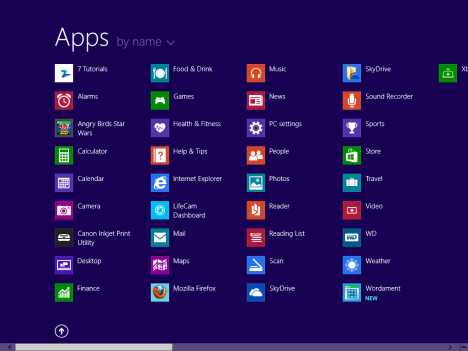
Amint látja, nincs több csempe. Csak gyorsbillentyűk. Ezenkívül a programok és alkalmazások parancsikonjai mappákra vannak osztva, akárcsak a régi Start menüben(Start Menu) .
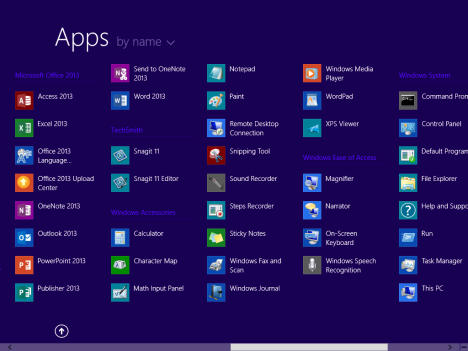
És a dolgok jobbá tétele érdekében beállíthatja a Windows 8.1 rendszert úgy is, hogy az Asztalról induljon(Desktop) . Innen csak a Windows billentyű vagy a Start gomb megnyomásával érheti el a teljes képernyős (Start)Start menüt(Start Menu) .
Hogyan lehet a Start képernyőt Start (Start Screen Into)menüvé(Start Menu) alakítani
Hogy csinálod ezt? Hát... szerencsére könnyű. Először(First) lépjen az Asztalra(Desktop) . Ezután kattintson a jobb gombbal a tálcára, és válassza a Tulajdonságok(Properties) lehetőséget .
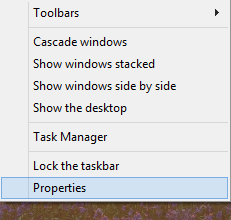
Megnyílik a "Tálca és navigációs tulajdonságok"("Taskbar and Navigation properties") ablak. Ott lépjen a Navigáció(Navigation) fülre.

Minden fontos beállítás megtalálható a Start képernyő(Start screen) részben. Logikus, nem?
Ellenőrizze a következő lehetőségeket:
-
„Bejelentkezéskor lépjen az asztalra a Start helyett”("Go to the desktop instead of Start when I sign in") – ha a Start képernyőt Start menüre(Start Menu) változtatja , engedélyeznie kell ezt a beállítást.
-
"Mindig jelenítse meg a Start gombot a főképernyőn, amikor megnyomom a Windows logó billentyűjét("Always show Start on my main display when I press the Windows logo key) – ezt a beállítást engedélyezni kell, hogy könnyebben elérhető legyen az új Start menü(Start Menu) a billentyűzet segítségével.
-
„Az Alkalmazások nézet automatikus megjelenítése, amikor a Start menübe lépek”("Show the Apps view automatically when I go to Start") – ez a legfontosabb beállítás. A Start képernyőt teljes képernyős Start menüvé(Start Menu) változtatja .
-
„Keresés mindenhol, nem csak az alkalmazásaimban, amikor az Alkalmazások nézetből keresek”("Search everywhere instead of just my apps when I search from the Apps view") – ez a beállítás nem kötelező, és lehetővé teszi a Windows 8.1 számára, hogy az interneten is keressen, amikor Ön keresést végez.
-
„Az asztali alkalmazások listája először az Alkalmazások nézetben, ha kategóriák szerint rendezve”("List desktop apps first in the Apps view when it's sorted by category") – ha nem akarja használni az alapértelmezett kezdőképernyőt(Start) , akkor valószínűleg Ön PC-felhasználó, aki számos asztali alkalmazást telepít. Ennek engedélyezésével gyorsabban megtalálhatja alkalmazásait.

Miután beállította a kívánt módon a dolgokat, kattintson az OK gombra(OK) , és kész. Élvezze az új Start menüt(Start Menu) .
Következtetés
Szerencsére a Microsoft meghallgatta a visszajelzéseket, és megkönnyítette a Windows 8.1 -re való átállást a PC-felhasználók számára. Miután kipróbálta a teljes képernyős Start menüt(Start Menu) , ossza meg velünk véleményét. Jobb, mint a kezdőképernyő(Start) ? Hosszú ideig tervezi használni?
Related posts
Az összes alkalmazás elrejtése és egyoszlopos Start menü létrehozása -
A Start menü rögzítése a Windows 10 rendszerben: A teljes útmutató -
Legutóbb hozzáadott és leggyakrabban használt alkalmazások megjelenítése vagy elrejtése a Start menüben -
A Windows 10 Start menü mappáinak hozzáadása vagy eltávolítása -
Alkalmazások elrejtése a Windows 10 Start menüjéből -
10 módszer a Windows 10 Start menüjének rendszerezésére és módosítására -
5 dolog, amit nem tehet meg a Windows 11 Start menüjével -
A csempék átméretezése Windows 10 rendszerben a Start menüben
Órák hozzáadása a tálca értesítési területéhez a Windows 10 rendszerben
A Start menü személyre szabása a Windows 11 rendszerben -
További csempe megjelenítése a Start menüben Windows 10 rendszerben
A Windows 11 gyorsbeállításainak használata és testreszabása -
Mappa rögzítése a Windows tálcára, 3 lépésben
A Windows 10 Start menüjének beállítása úgy, hogy a teljes képernyőt elfoglalja
A Start menü rögzítése a Windows 11 rendszerben -
A Start menü élő mappái: Hogyan használjuk őket a Windows 10 rendszerben
Az érintőbillentyűzet engedélyezése a Windows 11 rendszerben -
Saját egyéni ugrólista létrehozása Windows 7 és Windows 8.1 rendszerben
Hiányzik a Windows 10 keresősávja? 6 módja annak, hogy megmutasd
Személyes adatok törlése a kezdőképernyő csempékről
