A Windows alkalmazások vagy programok azonnal megnyílnak és bezáródnak a Windows 11/10 rendszerben
Időnként megtörténhet, hogy egy Microsoft Store - alkalmazás egy klasszikus programhoz(Program) hasonlóan hirtelen bezárul, amint elindítja. Ez megtörténhet a klasszikus, azaz EXE-alapú programokkal(EXE based programs) , vagy akár a Microsoft Store - ból letöltött UWP- alkalmazásokkal(UWP apps) , más néven UWP - alkalmazásokkal.
Az a legnehezebb ezekben a helyzetekben, hogy nincs fix oka annak, hogy megtörténik. Ennek oka lehet engedélykérdés, tárolási probléma vagy telepítési probléma. A lehetőségek óriásiak. Ennek ellenére ebben a bejegyzésben néhány megoldást javasolunk arra a problémára, amikor a Windows 11/10 alkalmazások azonnal megnyílnak és bezáródnak.
Itt a klasszikus programokról és az UWP-alkalmazásokról(UWP Apps) is szó lesz . Az UWP alkalmazások játékokat is tartalmaznak. Tehát ha az áruházból letöltött játékok bármelyike okozza a problémát, az segít megoldani.
A Windows programok váratlanul bezáródnak
Ha egy Microsoft Store UWP -alkalmazás vagy egy klasszikus exe - program váratlanul bezárul, amint elindítja, alaphelyzetbe állíthatja, javíthatja vagy újratelepítheti. Először nézzük meg a Win32 programokat.
1] Javítsa meg a programot
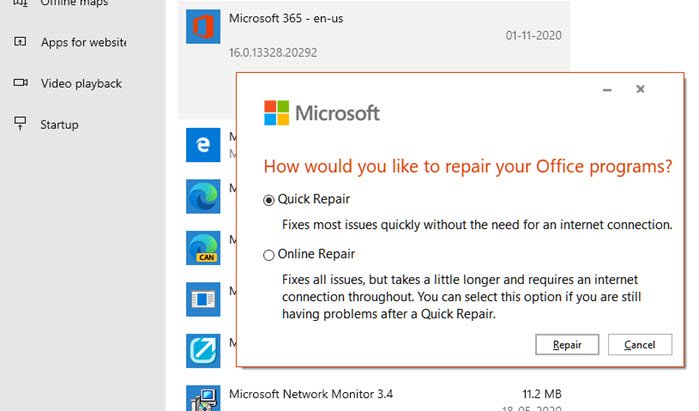
Sok program beépített javítási lehetőséggel rendelkezik, vagy a fejlesztő olyan programot kínál, amely segíthet a szoftver javításában. Mivel nem egy konkrét szoftverről beszélünk, előfordulhat, hogy meg kell keresnie, hogy a kérdéses program kínál-e hasonlót.
A telepített programot a Beállításokban(Settings) vagy a Vezérlőpulton(Control Panel) javíthatja .
2] Indítsa el rendszergazdai jogosultságokkal
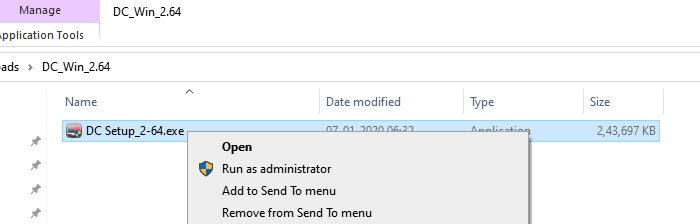
Lehet, hogy az alkalmazásnak rendszergazdai engedéllyel kell elindulnia a megfelelő működéshez. Általában a programok gondoskodnak arról, hogy az UAC prompt megjelenjen, de ha valamilyen oknál fogva nem tudja előhozni, akkor itt megteheti.
Minden alkalommal, amikor el akarja indítani a programot, kattintson a jobb gombbal, és válassza a „ Futtatás(Run) rendszergazdaként” lehetőséget. Vagy követheti ezt az útmutatót, és beállíthatja, hogy mindig rendszergazdai jogosultságokkal induljon el.
3] Programok eltávolítása és újratelepítése
Ha semmi más nem működik, eltávolíthatja, majd újratelepítheti a programot. Ezúttal, amikor ezt teszi, ügyeljen arra, hogy a telepítőt rendszergazdai engedéllyel futtassa. Ez biztosítja, hogy minden szükséges engedéllyel rendelkezzen.
A Windows 11/10 alkalmazások azonnal megnyílnak és bezáródnak
Próbálja ki a következő módszereket, hogy megtudja, segít- e az UWP - alkalmazásoknak követni ezt a viselkedést, és megoldani a problémát. Néhányukhoz rendszergazdai engedélyre lesz szüksége.
1] Futtassa(Run) a Windows Apps hibaelhárítót(Windows Apps Troubleshooter)
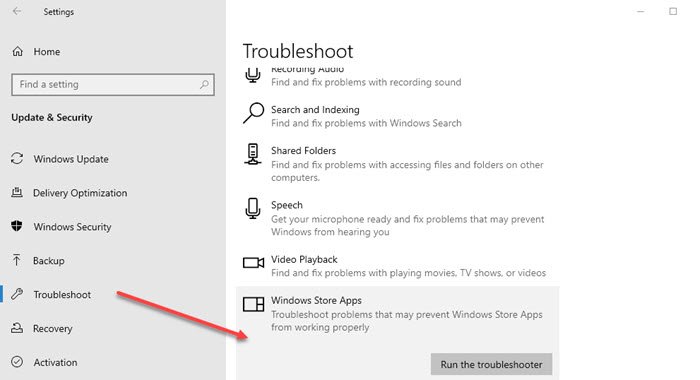
Nyissa meg a Windows 10 beállításait(Settings) ( Win+1 ), majd lépjen a Frissítés(Update) és Security > Troubleshoot lehetőségre . Futtassa a Windows Store Apps hibaelhárítóját.
Amikor ezt az alkalmazáshibaelhárítót futtatja , automatikusan kijavít néhány alapvető problémát, amelyek akadályozhatják az Áruház vagy az alkalmazások futtatását – például az alacsonyabb képernyőfelbontás, a nem megfelelő biztonsági vagy fiókbeállítások stb.
2] Javítsa meg vagy állítsa vissza az UWP alkalmazást
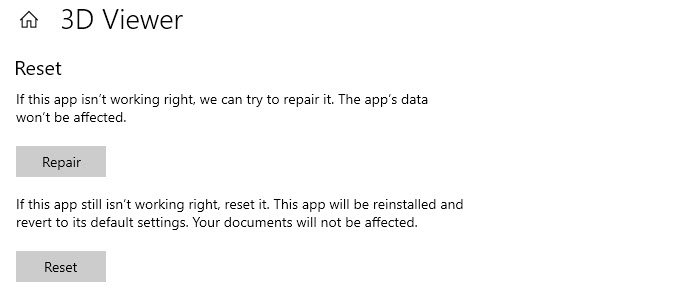
A klasszikus programok javításához vagy újratelepítéséhez hasonlóan az UWP-alkalmazások is visszaállíthatók(UWP apps can be reset) . A visszaállítás után a program úgy fog viselkedni, mintha újra telepítették volna a programot.
- Nyissa meg a Windows 10 beállításait(Settings) ( Win + 1 ), és lépjen az Alkalmazások(Apps) részre.
- Válassza ki az alkalmazást, majd kattintson a Speciális(Advanced) beállítások hivatkozásra
- Görgessen a Visszaállítás(Reset) szakaszhoz, és két lehetőség közül választhat.
- Javítás –(Repair—It) Segít, ha az alkalmazás nem működik megfelelően. Az alkalmazás adatait ez nem érinti.
- Visszaállítás – Ha a fenti lehetőség nem segít, akkor az alkalmazás újratelepül, és visszaáll az alapértelmezett beállításokra
Győződjön(Make) meg arról, hogy először használja a Javítás(Repair) , majd a Visszaállítás(Reset) opciót.
3] Telepítse újra a Windows Store alkalmazásokat
Ha az alaphelyzetbe állítás és a javítás nem működik, célszerű újratelepíteni a Windows Store alkalmazásokat. Először el kell távolítania, és itt használhatja a PowerShell Command-ot, a Windows-beállításokat vagy a 10AppsManager-t.(PowerShell Command, Windows Settings, or 10AppsManager.)
Miután ezt megtette, keresse fel a Microsoft Store -t a letöltéshez és telepítéshez.
Ha rákattintok egy alkalmazásra(App) , azonnal bezárul
Ha alkalmazásai megnyílnak, amikor rákattint, és azonnal automatikusan bezárul, akkor vagy megsérült a telepítése, vagy egy harmadik féltől származó folyamat zavarja a zavartalan működését. Az alkalmazás javítása vagy a probléma hibaelhárítása tiszta(Clean Boot State) rendszerindítási állapotban biztosan segít.
Olvassa el(Read) : A Microsoft Store nem nyílik meg, vagy a megnyitás után azonnal bezár(Microsoft Store not opening or closes immediately after opening) .
Remélem, könnyen követhető volt a bejegyzés.
Related posts
A Photos alkalmazás összeomlik fájlrendszer-hibával a Windows 11/10 rendszerben
A Filmek és TV alkalmazás lefagy, nem működik vagy nem nyílik meg Windows 11/10 rendszeren
Windows Store Alkalmazások hibaelhárítója Windows 11/10 rendszerhez
A Windows Store gyorsítótár megsérülhet a Windows 11/10 rendszerben
A programok nem válaszolnak a Windows 11/10 rendszerben
A legjobb zombi játékok Windows 11/10 rendszerhez a Microsoft Store-ban
URI parancsok a Microsoft Store-alkalmazások megnyitásához a Windows 11/10 rendszerben
Fájlok előnézetének megtekintése Windows 11/10 rendszerben ezekkel az ingyenes alkalmazásokkal
A Levelezés és a Naptár alkalmazás lefagy, összeomlik vagy nem működik a Windows 11/10 rendszerben
Small Memory Dump (dmp) fájlok megnyitása és olvasása Windows 11/10 rendszerben
A Fotók alkalmazás lassan nyílik meg, vagy nem működik a Windows 11/10 rendszerben
A legjobb otthontervező alkalmazások Windows 11/10 rendszerhez a Microsoft Store-ból
A Microsoft Store-alkalmazások megölése vagy megszüntetése a Windows 11/10 rendszerben
A Térkép alkalmazás nem működik, vagy helytelen helyet mutat a Windows 11/10 rendszerben
A HEIC és HEVC fájlok megtekintése a Windows 11/10 Fotók alkalmazásában
A 12 legjobb ingyenes Microsoft Store-alkalmazás a Windows 11/10 – 2022 rendszerhez
Az Archív alkalmazások funkció engedélyezése vagy letiltása a Windows 11/10 rendszerben
10 legjobb élő TV-alkalmazás Windows 11/10 PC-hez
Az eszköztitkosítás átmenetileg felfüggesztett hibája a Windows 11/10 rendszerben
Nem lehet alkalmazásokat vagy programokat rögzíteni a tálcára a Windows 11/10 rendszerben
