A Windows automatikusan visszaállítja a Második képernyőt az Utolsó aktív kijelölésre
A mai bejegyzésben azonosítani fogjuk az okot, majd megoldjuk a második képernyő vagy kivetítő mód problémáját, amely nem marad fenn a laptop fedelének bezárása és újranyitása után. Ez a probléma a Windows 11/10/8.1/8/7 rendszerre vonatkozik.
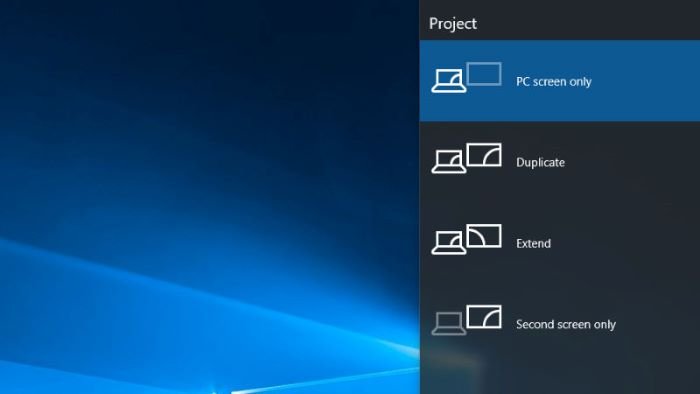
A Windows(Windows) automatikusan visszaállítja a Második képernyő(Second Screen) vagy a Kivetítő módot(Projector Mode) az Utolsó aktív kijelölésre
Ezzel a problémával a következő forgatókönyv alapján találkozhat.
Olyan laptopot használ, amelyen Windows 11/10/8.1/8/7 fut . A laptophoz külső LCD-monitor van csatlakoztatva(external LCD monitor attached) , és a Windows logó + P billentyűkombináció megnyomásával válthat át a Duplicate vagy Extend display módba. Ezután ismét nyomja meg a Windows logó billentyű+P billentyűt, majd a következő kiválasztást végezze el; A második képernyő csak (Second screen only ) Windows 10/8 rendszerben, és csak a Projector (Projector only )Windows 7 rendszerben(Windows 7) . Most bezárja, majd újra kinyitja a laptop fedelét.
Ebben a forgatókönyvben a megjelenítési mód visszatér a Másolás(Duplicate) vagy a Kiterjesztés(Extend) módra , attól függően, hogy melyiket választották ki, mielőtt a Csak második képernyő(Second screen only) vagy a Csak kivetítő(Projector only) módra váltott volna .
Ez a probléma azért jelentkezik, mert amikor becsukja, majd újra kinyitja a laptop fedelét, a Windows kijelzők csatlakoztatása és konfigurálása (CCD)(Connecting and Configuring Displays (CCD)) funkciója automatikusan visszaállítja a megjelenítési módot az utolsó aktív kijelölésre.
Az új Connecting and Configuring Displays ( CC(CCD) ) Win32 API(Win32 APIs) -k nagyobb vezérlést biztosítanak az asztali képernyő beállításához.
A CCD API(CCD APIs) -k a következő funkciókat biztosítják:
- Sorolja fel azokat a megjelenítési útvonalakat, amelyek lehetségesek az aktuálisan csatlakoztatott kijelzőkről.
- Állítsa be(Set) a topológiát (például klónozást és kiterjesztést), az elrendezési információkat, a felbontást, a tájolást és a képarányt az összes csatlakoztatott kijelzőhöz egyetlen funkcióhívásban. Ha több beállítást hajt végre az összes csatlakoztatott kijelzőn egy funkcióhívás során, a képernyő felvillanások száma csökken.
- Beállítások hozzáadása(Add) vagy frissítése a perzisztencia-adatbázishoz.
- Alkalmazza(Apply) az adatbázisban megmaradt beállításokat.
- Használja(Use) a legjobb mód logikáját az optimális megjelenítési beállítások alkalmazásához.
- Használja(Use) a legjobb topológialogikát az optimális topológia alkalmazásához a csatlakoztatott kijelzőkhöz.
- Indítsa el vagy állítsa le a kényszerített kimenetet.
- Engedélyezze az OEM(Allow OEM) gyorsbillentyűk számára az új operációs rendszer megmaradási adatbázisának használatát.
Fix Second screen vagy projektor(Projector) mód nem marad fenn
A kívánt megjelenítési mód visszaállításához a laptop fedelének bezárása és újbóli kinyitása után nyomja meg ismét a Windows logó+P billentyűt, majd válassza ki újra a Csak második képernyő(Second screen only) vagy a Csak kivetítő(Projector only) módot az esettől függően.
Hope this helps!
Related posts
Állítson be különböző megjelenítési skálázási szintet több monitorhoz a Windows 11/10 rendszerben
A Dual Monitor Tools for Windows 10 lehetővé teszi több monitor kezelését
Az asztali ikonok véletlenszerűen mozognak a második monitorra a Windows 11/10 rendszerben
Állítsa le az ablakok kicsinyítését, ha a monitor le van választva a Windows 11 rendszerben
Hogyan válthat kettős monitorról egyetlenre a Windows 11/10 rendszerben
Képernyő megosztása Skype-on és Skype Vállalati verzió Windows 10 rendszeren
Több videó lejátszása a VLC Playeren a Windows 10 rendszerben
A Windows képernyő automatikusan frissül a Windows 11/10 rendszerben
Az automatikus képernyőforgatás letiltása a Windows 11/10 rendszerben
Javítsa ki a RENDSZERSZOLGÁLTATÁS KIVÉTELE Kék képernyőt a Windows 11/10 rendszeren
Javítsa ki az Ntfs.sys sikertelen BSOD-hibáját Windows 10 rendszeren
Kernel Security Check Failure hiba a Windows 11/10 rendszerben
A teljes képernyős játék áthelyezése a második monitorra a Windows 11/10 rendszerben
A kettős monitor beállítása Windows 11/10 rendszeren
Hogyan lehet megakadályozni a képernyő kikapcsolását a Windows 11/10 rendszerben
SESSION_HAS_VALID_POOL_ON_EXIT Blue Screen Windows 11/10 rendszeren
A Windows laptop nem észleli a külső monitort
Ultramon Smart Taskbar: Két- vagy többmonitoros szoftver Windows 10 rendszerhez
Hogyan készítsünk görgető képernyőképet a Windows 11/10 rendszerben
Emlékezzen az ablak helyére a több monitoron a Windows 11 rendszerben
