A Windows billentyű beragadt a távoli asztali munkamenetről való váltás után
A mai bejegyzésben megvizsgáljuk az okot, majd megoldást adunk arra a problémára, hogy a helyi számítógép miért viselkedik úgy, mintha a Windows logó billentyűjét lenyomnák, miután átvált a távoli asztali protokoll (RDP) munkamenetről(Remote Desktop Protocol (RDP) session) a Windows 10 rendszerben.
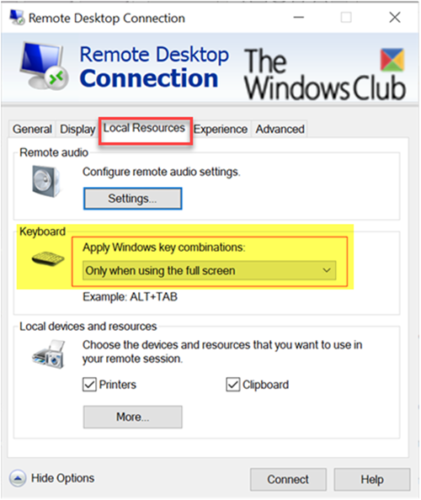
A Windows billentyű beragadt a (Windows)távoli asztali(Remote Desktop) munkamenetről való váltás után
Miután elindított egy távoli asztali protokoll (RDP)(Remote Desktop Protocol (RDP)) munkamenetet egy távoli számítógépen, a helyi Windows 10 számítógép úgy viselkedik, mintha mindig lenyomná és lenyomná a Windows embléma billentyűjét. Ha például megnyomja az R billentyűt, megnyílik a Futtatás parancsmező . Ha megnyomja az E gombot, elindul a File Explorer .
Ezzel a problémával akkor találkozhat, ha meghatározott beállításokat használ a távoli asztali(Remote Desktop) kapcsolathoz, és megteszi a következő lépéseket:
1. Mielőtt csatlakozna a távoli számítógéphez, nyissa meg a Helyi erőforrások(Local Resources) lapot a Távoli asztali kapcsolat(Remote Desktop Connection) párbeszédpanelen, és állítsa a Windows billentyűkombinációk alkalmazása(Apply Windows key combinations) beállítást A távoli számítógépen(On the remote computer) vagy Csak teljes képernyő használatakor értékre(Only when using the full screen) .
2. A Remote Desktop munkamenet elindításához válassza a Csatlakozás lehetőséget(Connect) .
3. Válassza a Csak teljes képernyő használatakor(Only when using the full screen) lehetőséget , majd bontsa ki a Távoli asztal(Remote Desktop) munkamenet ablakát teljes képernyőre.
4. Vagy válassza a Távoli számítógépen( On the remote computer) lehetőséget, majd folytassa a következő billentyűkombinációval:
- Nyomja meg és tartsa lenyomva az L gombot.
- Nyomja meg és tartsa lenyomva a Windows logó gombot.
- Engedje el az L gombot.
- Engedje el a Windows logó gombot.
5. Végül bontsa le a Távoli asztal(Remote Desktop) munkamenetet, vagy váltson át a Távoli asztal(Remote Desktop) munkamenet ablakáról a helyi számítógépen lévő ablakra.
A probléma megkerüléséhez nyomja meg és engedje fel újra a Windows logó billentyűt, miután visszatért a helyi számítógéphez.
Hope this helps!
Related posts
Növelje a távoli asztali kapcsolatok számát a Windows 11/10 rendszerben
A beillesztés nem másolható a távoli asztali munkamenetben a Windows 10 rendszerben
Hozzon létre Távoli asztali kapcsolat parancsikont a Windows 11/10 rendszerben
A legjobb ingyenes távoli asztali szoftver a Windows 10 rendszerhez
Távolítsa el az előzmények bejegyzéseit a Távoli asztali kapcsolatból a Windows 11 rendszerben
A Remote Desktop App vs. TeamViewer Touch – melyik a jobb alkalmazás?
A Távoli asztal opció szürkén jelenik meg a Windows 10 rendszeren
Az RDWEB Távoli asztal lapja hiányzik a Windows 10 Edge böngészőjéből
A távoli asztal konfigurálása útválasztón keresztül
A Távoli asztal alkalmazás használata Windows 10 rendszeren
Csatlakoztassa iPhone készülékét Windows 10 számítógéphez a Microsoft Remote Desktop segítségével
Ulterius: Ingyenes Remote Desktop szoftver a számítógépek távoli kezeléséhez
A távoli asztal nem tud csatlakozni a távoli számítógéphez Windows 11/10 rendszeren
Parancssori paraméterek a távoli asztali kapcsolatokhoz
Hajtsa végre a CTRL+ALT+DEL billentyűkombinációt a távoli számítógépen a Remote Desktop használatával
Windows PC vezérlése a Remote Desktop for Mac segítségével
Engedélyezze a Távoli asztalt a Windows 10 rendszeren 2 perc alatt
Csatlakozzon egy Windows PC-hez az Ubuntuból a Távoli asztali kapcsolat segítségével
Az RDP-kapcsolat megszakad, ha engedélyezi a Sound on Remote Desktop funkciót
A Remote Credential Guard védi a Remote Desktop hitelesítő adatait
