A Windows billentyű + szóköz nem működik a Windows 11/10 rendszerben
Ha több billentyűzetkiosztása van, általában a Windows billentyű és a szóköz(Windows key plus Spacebar) kombinációjával válthat a billentyűzetkiosztás között. Egyes számítógép-felhasználók a Windows 11/10 rendszerű eszközükön végzett legutóbbi (Windows)Windows -frissítés után észrevették, hogy a fent említett billentyűparancs nem működik . Ebben a bejegyzésben a legmegfelelőbb megoldásokat kínáljuk erre a problémára.
A Windows(Windows) billentyű + Spacebar nem működik a Windows 11/10
Ha ezzel a problémával szembesül, próbálja ki az alábbi javasolt megoldásainkat meghatározott sorrend nélkül, és ellenőrizze, hogy ez segít-e megoldani a problémát.
- Indítsa újra a számítógépet
- Futtassa a Billentyűzet hibaelhárítót
- Futtassa az SFC vizsgálatot
- Frissítse a billentyűzet illesztőprogramjait
- Frissítés eltávolítása
- Hajtsa végre a Rendszer-visszaállítást
Vessünk egy pillantást a folyamat leírására a felsorolt megoldások mindegyikére vonatkozóan.
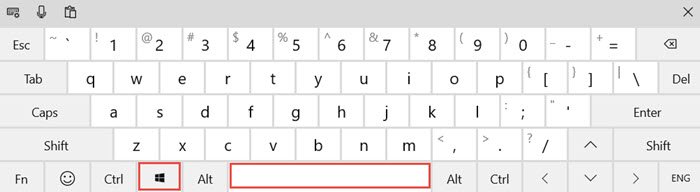
Annak megállapításához, hogy ez nem hardverprobléma, amely miatt a billentyűzetet ki kell cserélni, a következő előzetes ellenőrzéseket hajthatja végre:
- Próbálja meg a billentyűzetet egy másik USB -porthoz csatlakoztatni, ha az USB vezetékes billentyűzet.
- Próbálja meg a képernyő-billentyűzetet használni.
- Próbálja ki a billentyűzetet egy másik számítógéppel, hogy ellenőrizze, működik-e.
- Próbáljon ki egy másik billentyűzetet a számítógéppel, és nézze meg, működik-e.
- Próbálja meg letiltani a RAID beállításait a BIOS -ban , ha ez be van állítva.
Ha miután megállapította, hogy nem hardverprobléma, akkor megpróbálhatja az alábbi megoldásokat, amelyek többé-kevésbé a billentyűzetszoftver-probléma megoldását szolgálják.
1] Indítsa újra a számítógépet
A számítógép egyszerű újraindítása(restart of the computer) megoldhatja a Windows key + Spacebar combination not working problémáját.
Ha az újraindítás nem segít, próbálkozzon a következő megoldással.
2] Futtassa a Billentyűzet hibaelhárítót
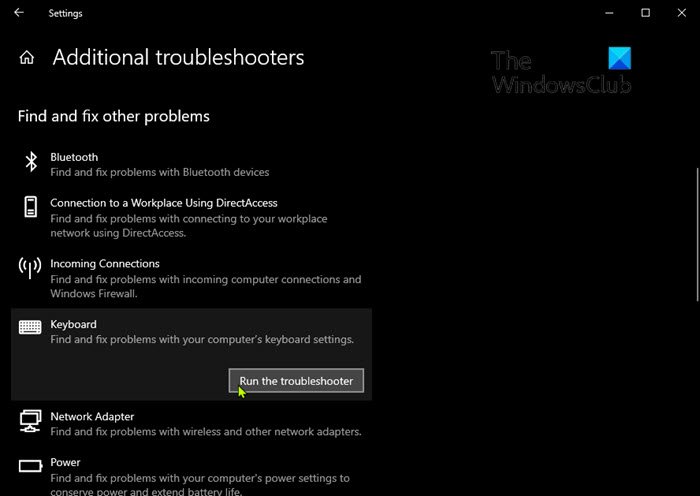
A beépített billentyűzet(run the inbuilt Keyboard Troubleshooter) -hibaelhárító Windows 10 rendszeren való futtatásához tegye a következőket:
- Nyomja meg a Windows key + I a Beállítások megnyitásához .
- Koppintson vagy kattintson a Frissítés és biztonság(Update & security) elemre .
- A Frissítés(Update) és biztonság ablak bal oldali ablaktáblájában kattintson a Hibaelhárítás(Troubleshoot) elemre .
- A Hibaelhárítás(Troubleshoot) oldalon görgessen lefelé, és kattintson a További hibaelhárítók(Additional troubleshooters) hivatkozásra.
- A További(Additional) hibaelhárítók oldalon görgessen le, és kattintson a Billentyűzet(Keyboard) elemre .
- A varázsló futtatásához kattintson a Hibaelhárító futtatása gombra.(Run the troubleshooter)
3] Futtassa az SFC vizsgálatot
Ha rendszerfájlhibái vannak, előfordulhat, hogy ezt a hibát tapasztalja. Ebben az esetben a leglogikusabb lépés az SFC-vizsgálat futtatása, és megnézni, hogy ez segít-e.
4] Frissítse a billentyűzet illesztőprogramjait
Lehetséges, hogy ezt a hibát hibás vagy elavult billentyűzet-illesztőprogramok okozzák. Ebben az esetben vagy manuálisan frissítheti az illesztőprogramokat az Eszközkezelőn keresztül(update your drivers manually via the Device Manager) , vagy letöltheti az illesztőprogram-frissítéseket a Windows Update alatti (Windows Update)Opcionális frissítések(get the driver updates on the Optional Updates) szakaszban . Az illesztőprogram legújabb verzióját(download the latest version of the driver) a gyártó webhelyéről is letöltheti.
Ha a billentyűzet-illesztőprogramok frissítése nem oldja meg a problémát, megpróbálhatja eltávolítani az illesztőprogramot, majd újraindítani a számítógépet. A Windows(Windows) automatikusan telepíti az általános illesztőprogramokat (amelyek a legtöbb esetben működnek) a billentyűzethez.
5] Távolítsa el a frissítést
Ez a megoldás megköveteli, hogy távolítsa el a problémás frissítést(uninstall the problematic update) , majd blokkolja a frissítést a Windows Update szolgáltatásból, hogy megakadályozza a bitek újbóli letöltését és újratelepítését a Windows 11/10 rendszerű eszközön.
5] Hajtsa végre a Rendszer-visszaállítást
Ha eddig semmi sem működik, végrehajthatja a rendszer-visszaállítást .
Remélem ez segít!
Kapcsolódó bejegyzések, amelyek érdekelhetnek:(Related posts that may interest you:)
- A Windows vagy a WinKey nem működik
- A szóköz vagy az Enter billentyű nem működik .
Related posts
Google Dokumentumok billentyűparancsai Windows 11/10 PC-hez
A háttérvilágítású billentyűzet nem működik vagy nem kapcsol be a Windows 11/10 rendszerben
A lassú billentyűzet válaszának javítása a Windows 11/10 rendszerben
A CMD vagy a Parancssor billentyűparancsainak listája a Windows 11/10 rendszerben
A billentyűzet sípoló hangot ad gépelés közben a Windows 11/10 rendszerben
A billentyűzet alapértelmezett beállításainak visszaállítása a Windows 11/10 rendszerben
Billentyűzetnyitó parancsikonok betűk beírása helyett a Windows 11/10 rendszerben
A tálca értesítései nem jelennek meg a Windows 11/10 rendszerben
Az értesítések azonnali elvetése billentyűparancs segítségével a Windows 11/10 rendszerben
Az Alt+Tab billentyűk nem működnek a Windows 11/10 számítógépen
Hogyan javíthatom ki a gépelési késleltetést vagy késést a Windows 11/10 rendszerben?
A Windows képernyő-billentyűzet beállításai és beállításai a Windows 11/10 rendszerben
A Windows 11/10 rendszerben nem működő képernyő-billentyűzet javítása
A szám- vagy numerikus zár nem működik a Windows 11/10 rendszeren
Az érintőképernyő és a képernyő-billentyűzet átméretezése Windows 11/10 rendszeren
Engedélyezze a Caps Lock, Num Lock és Scroll Lock figyelmeztetést a Windows 11/10 rendszerben
A Windows 11/10 rendszerben a PageFile.sys biztonsági mentése, áthelyezése vagy törlése leállításkor
A legjobb ingyenes ISO Mounter szoftver Windows 11/10 rendszerhez
WinKey parancsikonok és saját létrehozása a Windows 11/10 rendszerben
A szinkronizálási beállítások nem működnek vagy kiszürkültek a Windows 11/10 rendszerben
