A Windows Camera alkalmazás 0xA00F424F (0x80004005) hibájának javítása
Ha minden alkalommal, amikor megpróbál fényképet vagy videót készíteni, a Windows 11/10 Camera app megtagadja a fénykép- vagy videófájl mentését, és a 0xA00F424F (0x80004005) hibakód jelenik meg(error code 0xA00F424F (0x80004005)) , akkor ez a bejegyzés segíthet. Ismételten, ha gyakran vesz részt Skype - beszélgetésekben, akkor a webkamera(Webcam) 0xA00F424F hibakódja is előfordulhat. A hiba felugró ablakként jelenik meg, amikor a felhasználó kamerát igénylő alkalmazásokat próbál elindítani, például Skype , Messenger stb. A pontos hibaüzenet a következőképpen szólhat:
Something went wrong. Sorry, weren’t able to save the photo. If you need it, here’s the error code 0xA00F424F (0x80004005)
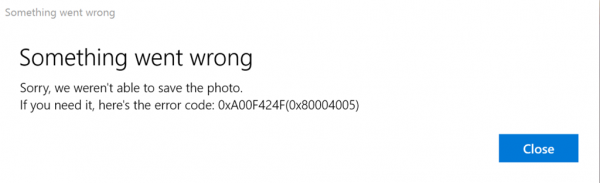
A hibát főként annak a mappának a tartalmának olvasására vagy írására vonatkozó engedély váltja ki, ahová a képeket menteni próbálja. Így könnyen megjavíthatja a hely megváltoztatásával vagy az alkalmazás alaphelyzetbe állításával. Mindkét megoldást röviden ismertetjük. Szerencsére a hiba nem végzetes, mivel nincs nemkívánatos hatása a rendszer teljesítményére.
A Windows Camera alkalmazás hibája: 0xA00F424F
Az alábbi javaslataink közül egyet vagy többet kipróbálhat a 0x80004005 számú(0x80004005) hiba kijavításához .
1] Konfigurálja újra a mentett helyet
Újra kell konfigurálnia a mentett helyet.
Keresse meg a Kamera(Camera) alkalmazást, és ha megtalálta, kattintson az ikonra az alkalmazás megnyitásához.
Ezután válassza ki a megjelenő alkalmazás főképernyőjének jobb felső sarkában látható Beállítások fogaskereket.(Settings)
Ha elkészült, görgessen le a „Kapcsolódó beállítások” lehetőséghez, és válassza a „ Fényképek és videók mentési helyének módosítása(Change) ” lehetőséget.

Amikor a rendszer a következő üzenetet kapja: „Alkalmazást akart váltani? Kattintson az „Igen” gombra a művelet megerősítéséhez.
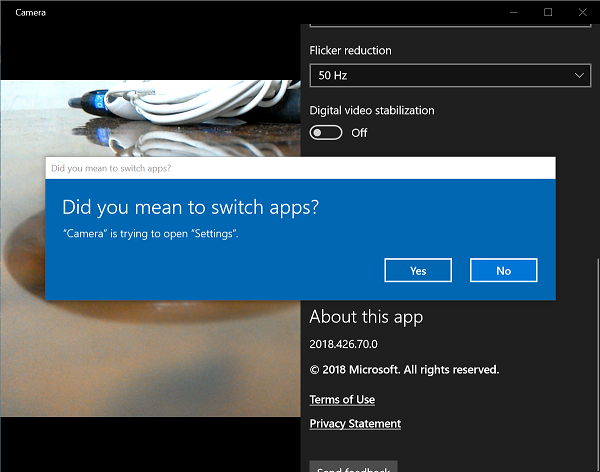
Most kattintson az „Új fotók és videók mentése ide” lehetőség legördülő menüjére, és módosítsa a kép és videó mentési pozícióját az alapértelmezett C: meghajtóról SD-kártyára vagy USB flash meghajtóra, ha elérhető.

Végül nyomja meg az „Alkalmaz” gombot a módosítások mentéséhez.
2] Ellenőrizze a Camera Roll(Check Camera Roll) mappa helyét
Írja be a %APPDATA%\Microsoft\Windows\Libraries -t az Explorer címsorába, és nyomja meg az Enter billentyűt .
Kattintson a jobb gombbal a Camera Roll elemre
Válassza a Tulajdonságok lehetőséget
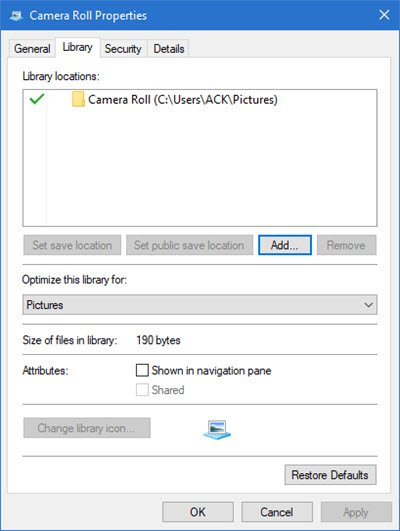
Adja hozzá a Camera Roll mappájának kívánt helyét
Kattintson az Alapértelmezett mentési hely beállítása elemre.
Most nézd meg, hogy ez segít-e.
3] Állítsa vissza a Kamera alkalmazást
Amint korábban említettük, a probléma megoldásához alaphelyzetbe állíthatja a kamerát .(Reset the Camera)
Ehhez nyissa meg a My Pictures mappát a File Explorer C: meghajtójában , és törölje a Camera Roll mappát(Camera Roll Folder) .
Ha elkészült, kattintson jobb gombbal egy üres területre egy új mappa létrehozásához, és nevezze el Camera Rollnak(Camera Roll) .
Most nyissa meg a Beállítások(Settings) alkalmazást a Start menüből, válassza ki a Rendszer(System) elemet , navigáljon az Alkalmazások(Apps) és szolgáltatások szakaszhoz.
Ha ott van, lépjen a Kamera(Camera) elemre, válassza a "Speciális beállítások" lehetőséget, majd a Visszaállítás(Reset) lehetőséget.
Ennyiről van szó! Ha további megoldásokat ismer, tudassa velünk az alábbi megjegyzések részben.
Olvassa el:(Read:) Windows Camera App hibakód: 0xA00F4271 (0x80070491) .
Related posts
Az eszköztitkosítás átmenetileg felfüggesztett hibája a Windows 11/10 rendszerben
Javítsa ki a 0x80070005 számú Windows Update hibát
Javítsa ki a Windows Update hibákat a Microsoft online hibaelhárítójával
Nyomtatóproblémák megoldása a Windows 11/10 nyomtatóhiba-elhárítójával
A nem implementált hiba javítása a Windows Outlookban
A nem észlelt laptop-kamera javítása Windows 10 rendszeren
A Hozzáadás a kedvencekhez gomb szürkén jelenik meg a Fotók alkalmazásban
A Windows megragadt a számítógép képernyőjének diagnosztizálása alatt
Javítsa ki, hogy a Discord kamera nem működik Windows PC-n
Nem tudtuk befejezni a frissítéseket, módosítások visszavonása [javítva]
Javítsa ki a biztonsági és leállítási beállítások hibájának elmulasztását a Windows rendszerben
Javítsa ki a WerMgr.exe vagy WerFault.exe alkalmazáshibáját a Windows 11/10 rendszerben
Javítsa ki a 0x800f0845 számú Windows Update hibát Windows 10 rendszeren
A nem működő kamera MS Teams rendszerben a Windows 10 rendszerben történő javítása
Javítás A számítógép nem indult el megfelelően üzenet a Windows 11/10 rendszerben
A Windows 10 rendszeren nem működő laptop fényképezőgép javítása
A Microsoft Store alkalmazást a rendszer eltávolítja az első bejelentkezéskor
Hiba történt a Windows hibajelentési szolgáltatásba való feltöltéskor
A nem működő Discord kamera javítása
Javítás Ez az alkalmazás nem tudja megnyitni az Office-alkalmazás hibáját Windows 10 rendszeren
