A Windows Camera Frame Server szolgáltatás váratlanul leállt
Néhány esetben előfordulhat, hogy a laptop beépített kamerája nem reagál, és a következő hibaüzenet villog a számítógép képernyőjén – A Windows Camera Frame Server szolgáltatás váratlanul leállt(The Windows Camera Frame Server service terminated unexpectedly) . Nézze meg, milyen lépéseket kell követnie a probléma megoldásához.
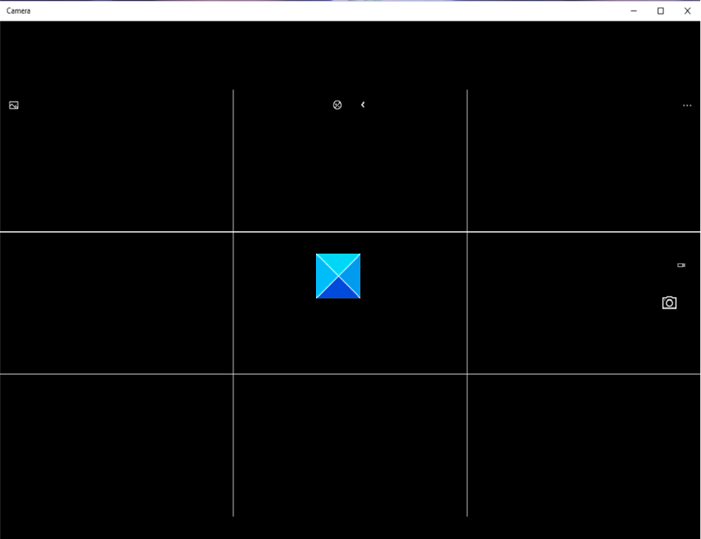
A Windows Camera Frame Server szolgáltatás váratlanul leállt
A probléma főleg a videót támogató alkalmazások, például a Skype , a Windows 10 Camera alkalmazás vagy a Zoom használata közben jelentkezik . Ennek ellenére(Nevertheless) megjavíthatja a rendszerleíró adatbázis(Registry) feltörésével. Itt van, hogyan!
- Nyissa meg a Rendszerleíróadatbázis-szerkesztőt.
- Menjen a következő helyre -
- Keresse meg a következő gombot:
Windows Media FoundationPlatform. - Hozzon létre egy EnableFrameServerMode nevű duplaszó(DWORD) -értéket .
- Állítsa az értékét 0-ra.
- Zárja be a Regedit-et és lépjen ki.
- Indítsa újra a számítógépet.
A Rendszerleíróadatbázis-szerkesztő(Registry Editor) helytelen használata súlyos, az egész rendszerre kiterjedő problémákat okozhat, amelyek javításához szükség lehet a Windows újratelepítésére.(Windows)
Press Win+R kombinációt a Futtatás(Run) párbeszédpanel megnyitásához.
Írja be a regedit.exe fájlt(regedit.exe) a mező üres mezőjébe, és nyomja meg az Enter billentyűt .
A megnyíló Rendszerleíróadatbázis-szerkesztő(Registry Editor) ablakban keresse meg a következő elérési utat -
HKEY_LOCAL_MACHINE\SOFTWARE\WOW6432Node\Microsoft\Windows Media Foundation\Platform.
Hozzon létre egy új duplaszó(DWORD) -értéket, és nevezze el EnableFrameServerMode -nak .
Kattintson duplán(Double-click) a bejegyzésre az értékének szerkesztéséhez.
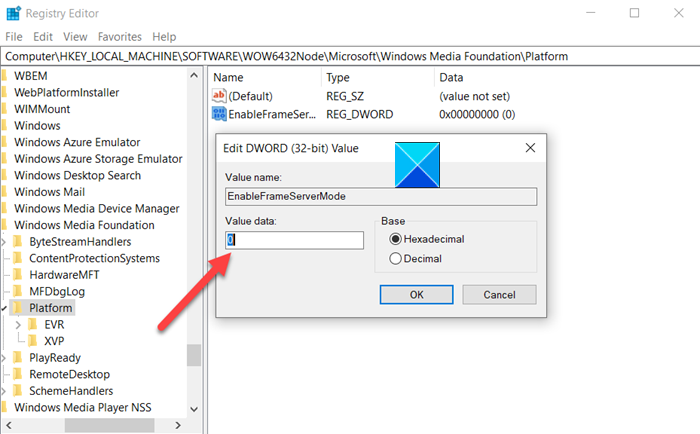
A megjelenő Karakterlánc szerkesztése(Edit String) mezőben tartsa az értéket 0-ban.
Ha végzett, zárja be a Rendszerleíróadatbázis-szerkesztőt(Registry Editor) , és lépjen(Exit) ki .
Most indítsa újra a számítógépet, hogy a változtatások érvénybe lépjenek.
A Windows 10 kamerájának(Camera) most a kívánt módon kell működnie.
Számos Microsoft - alkalmazás, például a Windows Hello és a Microsoft Hololens is használja a Windows 10 kamerát. Ennek megfelelően egyre fontosabbá válik, hogy a fényképezőgépet mindig BE/ üzemmódban tartsuk. A hozzáférés késedelme vagy megtagadása az alkalmazás leállását vagy indítási kudarcát okozhatja.
That’s all there is to it!!
Related posts
Az alapértelmezett webkamera megváltoztatása Windows 11/10 számítógépen
Hogyan tesztelhetem a webkamerát a Windows 11/10 rendszerben? Működik?
A FaceTime kamera nem működik a Windows 10 rendszerben a Boot Camp funkcióval
A webkamera fényerejének beállítása a Windows 11 rendszerben
Javítsa ki, hogy a Discord kamera nem működik Windows PC-n
Egy másik alkalmazás által használt fényképezőgép javítása a Windows 10 rendszerben
Hogyan lehet megtudni, hogy melyik alkalmazás használja a webkamerát a Windows 11/10 rendszerben
0xa00f4244 kamerahiba javítása Windows rendszeren
A Skype kamera nem működik Windows 11/10 rendszeren
A Windows Server rendszergazdai megosztásainak letiltása
Javítsa ki a Snap Camera Nincs elérhető kamerabemeneti hibát
Konfigurálja a távelérési ügyfélfiók zárolását a Windows Server rendszerben
Webkamerák keresése és letiltása a PowerShell segítségével a Windows 10 rendszerben
A Windows 10 kamera nem működik? 6 javítási módszer
A Snap Camera teljes eltávolítása a Windows 10 rendszerből
A Kamera alkalmazással készített képek és videók szerkesztése Windows 8.1 rendszerben
A webkamera folyamatosan lefagy vagy összeomlik a Windows 11/10 rendszerben
A Windows 10 rendszeren nem működő laptop fényképezőgép javítása
A legjobb IP-kamera alkalmazások Windows 10 PC-hez és Android telefonhoz
A Windows Camera alkalmazás 0xA00F424F (0x80004005) hibájának javítása
