A Windows Cryptographic Service Provider hibát jelentett
Néha, amikor megkísérelünk digitális aláírást elhelyezni egy PDF - fájlban egy kifejezetten erre a célra tervezett szoftverrel, hibaüzenet jelenik meg, amely a következő leírások bármelyikét tartalmazza:
The Windows Cryptographic Service Provider reported an error. Invalid provider type specified, invalid signature, security broken, code 2148073504 or keyset does not exist
A probléma a legtöbb esetben az elavult tanúsítványok vagy a beállításjegyzék sérült beállításai miatt merül fel. Tehát az első dolog, amit érdemes tennie, az az, hogy visszaállítja vagy újra létrehozza a felhasználói profilt a tartományban, hogy ellenőrizze az eredményt.
A Windows Cryptographic Service Provider hibát jelentett
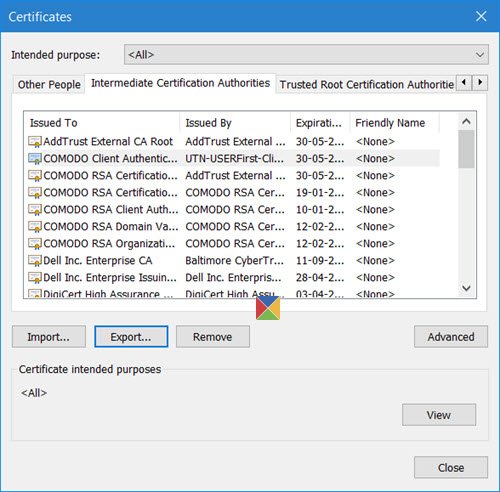
According to Microsoft, a cryptographic service provider (CSP) contains implementations of cryptographic standards and algorithms. At a minimum, a CSP consists of a dynamic-link library (DLL) that implements the functions in CryptoSPI (a system program interface). Providers implement cryptographic algorithms, generate keys, provide key storage, and authenticate users.
Ha a kriptográfiai szolgáltató(Service Provider) hibáival szembesül, érdemes kipróbálnia néhány dolgot:
- Indítsa újra a kriptográfiai szolgáltatást
- Ellenőrizze a Tanúsítványt
- Telepítse újra a tanúsítványt
- SafeNet Authentication Client Tool
- Hozza létre újra a Microsoft Cryptography Local Store mappáját
- Távolítsa el az ePass2003-at.
1] Indítsa újra a kriptográfiai szolgáltatást
Futtassa a services.msc fájlt , és indítsa újra a Windows kriptográfiai szolgáltatást(Windows Cryptographic Service) .
2] Ellenőrizze a tanúsítványt
Nyissa meg az Internet Explorer > Tools > Internet lehetőséget(Options) . Válassza a Tartalom lapot(Content Tab) , és kattintson a Tanúsítványok(Certificates) elemre . Ellenőrizze, hogy van-e tanúsítvány a programhoz vagy a szolgáltatóhoz, amely hibákat ad ki. Ha hiányzik, akkor újat kell létrehoznia. Ha lejárt, távolítsa el, és hozzon létre egy újat. Ha egy adott tanúsítvány nem működik, válasszon másik tanúsítványt, és távolítsa el a régi tanúsítványokat.
3] Telepítse újra a tanúsítványt
Telepítse újra a teljes tanúsítványtárolót és a felhasználói tanúsítványokat.
4] Ellenőrizze(Check) a SafeNet Authentication Client Tool eszközt(SafeNet Authentication Client Tool)
Ha a SafeNet Authentication Client Tool alkalmazás telepítve van a rendszerén, nyissa meg az alkalmazást úgy, hogy navigál a telepítési könyvtárába, vagy kattintson a jobb gombbal a SafeNet ikonra a tálcán, és válassza az Eszközök menüpontot a menüből.
Kattintson(Click) a „fogaskerék” alakú ikonra a Speciális nézet(Advanced View) rész eléréséhez. A Speciális nézet(Advanced View) részben bontsa ki a Tokenek elemet(Tokens) , és keresse meg az aláíráshoz használni kívánt tanúsítványt. Ezeket a Felhasználói(User) tanúsítványok csoportban találhatja meg.
Ezután kattintson a jobb gombbal a tanúsítványra, és válassza a Beállítás (Set)CSP - ként lehetőséget a legördülő menüből. Ismételje meg ugyanezt a lépést az összes használt tanúsítványra.
Zárja be a SafeNet Authentication Client Tools alkalmazást(SafeNet Authentication Client Tools) , és próbálja újra aláírni a dokumentumokat.
5] Hozza létre újra a Microsoft Cryptography Local Store mappáját
Keresse meg a C:\ProgramData\Microsoft\Crypto\RSA mappát. Nevezze át az S-1-5-18(S-1-5-18) feliratú mappát . Indítsa újra a rendszert, és nézze meg, hogy segít-e.
6] Távolítsa el az ePass2003-at
Ha telepítve van az ePass2003 szoftver, a probléma oka az ePass2003 e-token lehet. Célszerű először eltávolítani és újratelepíteni. Ehhez lépjen az eszköz Beállítások(Settings) szakaszába, navigáljon az Alkalmazások(Apps) és funkciók elemre, és távolítsa el, mint bármely más alkalmazást.
Indítsa újra a számítógépet, és telepítse újra az ePass2003 -at . Az újratelepítéskor győződjön meg arról, hogy a Microsoft CSP lehetőséget választotta a CSP opció kiválasztásakor. A dolgoknak vissza kell térniük a normális kerékvágásba, és többé nem jelennek meg a Windows kriptográfiai szolgáltatói hibái.
All the best!
Kapcsolódó olvasmány(Related read) : A Windows Services nem indul el(Windows Services will not start) .
Related posts
A háttérben futó intelligens átviteli szolgáltatás nem működik a Windows 11/10 rendszerben
A hibakeresési naplózás bekapcsolása a Windows Time Service-ben
Mi az a Windows Update Medic Service (WaaSMedicSVC.exe)?
Az IP Helper szolgáltatás engedélyezése vagy letiltása a Windows 10 rendszerben
Hiba történt a Windows hibajelentési szolgáltatásba való feltöltéskor
Microsoft Windows hibajelentési szolgáltatás a Windows 11/10 rendszerben
A Windows Services nem indul el a Windows 11/10 rendszerben
A DNS-ügyfélszolgáltatás engedélyezése, ha szürkén jelenik meg a Windows 10 rendszerben
Hogyan lehet azonosítani, hogy a Windows-szolgáltatások késleltetik a leállítást vagy az indítást
A My Windows Services Panel lehetővé teszi a Windows szolgáltatások egyszerű kezelését
A Windows nem tudta elindítani a Szoftvervédelmi szolgáltatást
Keresse meg a Windows szolgáltatás függőségeit | Indítsa újra a Szolgáltatásokat automatikusan
A Windows nem tudta elindítani a szolgáltatást, 0x80070005 hiba, hozzáférés megtagadva
A Windows Installer nem működik megfelelően a Windows 11/10 rendszerben
Hogyan lehet engedélyezni a hibakeresési naplózást a Netlogon szolgáltatáshoz Windows 10 rendszeren
A Windows Push Notifications felhasználói szolgáltatás leállt
Hogyan engedélyezhetem az érintőbillentyűzet és kézírási panel szolgáltatást?
A Windows Installer szolgáltatás hiányzik a Services Managerből Windows 11/10 rendszeren
A késleltetett automatikus indítás jelző nem állítható be – Windows szolgáltatási hiba
A Windows Time Service nem működik, az időszinkronizálás hibával meghiúsul
