A Windows Defender definíciófrissítésének végrehajtása
A Microsoft Defender(Microsoft Defender) egy kártevőirtó program, amely előre telepítve van a legújabb Windows rendszereken. A Windows Security(Windows Security) vagy a Windows Defender Antivirus néven is ismert, és rendszeresen kap frissítéseket. A biztonsági intelligencia definícióit használja a vírusok és egyéb fenyegetések azonosítására. Néha a Windows Defender definíciója nem frissül megfelelően, ami biztonsági problémákat okozhat. Ebben a cikkben egy hasznos útmutatót mutatunk be, amely megtanítja, hogyan indítsa el a Windows Defender definíciófrissítését a Windows rendszerben(Windows) , és hogyan töltse le a Windows Defender definícióit.

A Windows Defender definíciófrissítésének végrehajtása(How to Perform Windows Defender Definition Update)
A Windows Defender(Windows Defender) Definition egy engedélyezett program, amelyet folyamatosan frissíteni kell, mivel az alábbi szolgáltatásokat nyújtja
- Jelentések a rendszer teljesítményéről
- Vírus-(Virus) és fenyegetésészlelés(Threat Detection) valós időben
- Tűzfal és hálózati védelem
- Adathalász oldalak elleni védelem
- Fájlblokkolás
Egy egyszerű Windows-frissítéssel kezdjük, mivel ez a Windows Defender definíciójának frissítését eredményezheti, majd áttérünk más módszerekre.
1. módszer: Hajtsa végre az automatikus frissítést(Method 1: Perform Automatic Update)
Az automatikus frissítések kényelmes és gyors módszert jelentenek a Windows biztonságának(Windows Security) naprakészen tartására. Alapértelmezés szerint ez a művelet a legújabb verziót kapja meg, és telepíti a Windows Defender Security szoftverre. A Windows Defender kézi frissítéséhez(Manually Update Windows Defender) kövesse az alábbi lépéseket:
1. Nyomja meg együtt a Windows + I keys Beállítások(Settings) megnyitásához .
2. Kattintson a Frissítés és biztonság(Update & Security) elemre .

3. Kattintson a Windows biztonság(Windows Security) elemre .
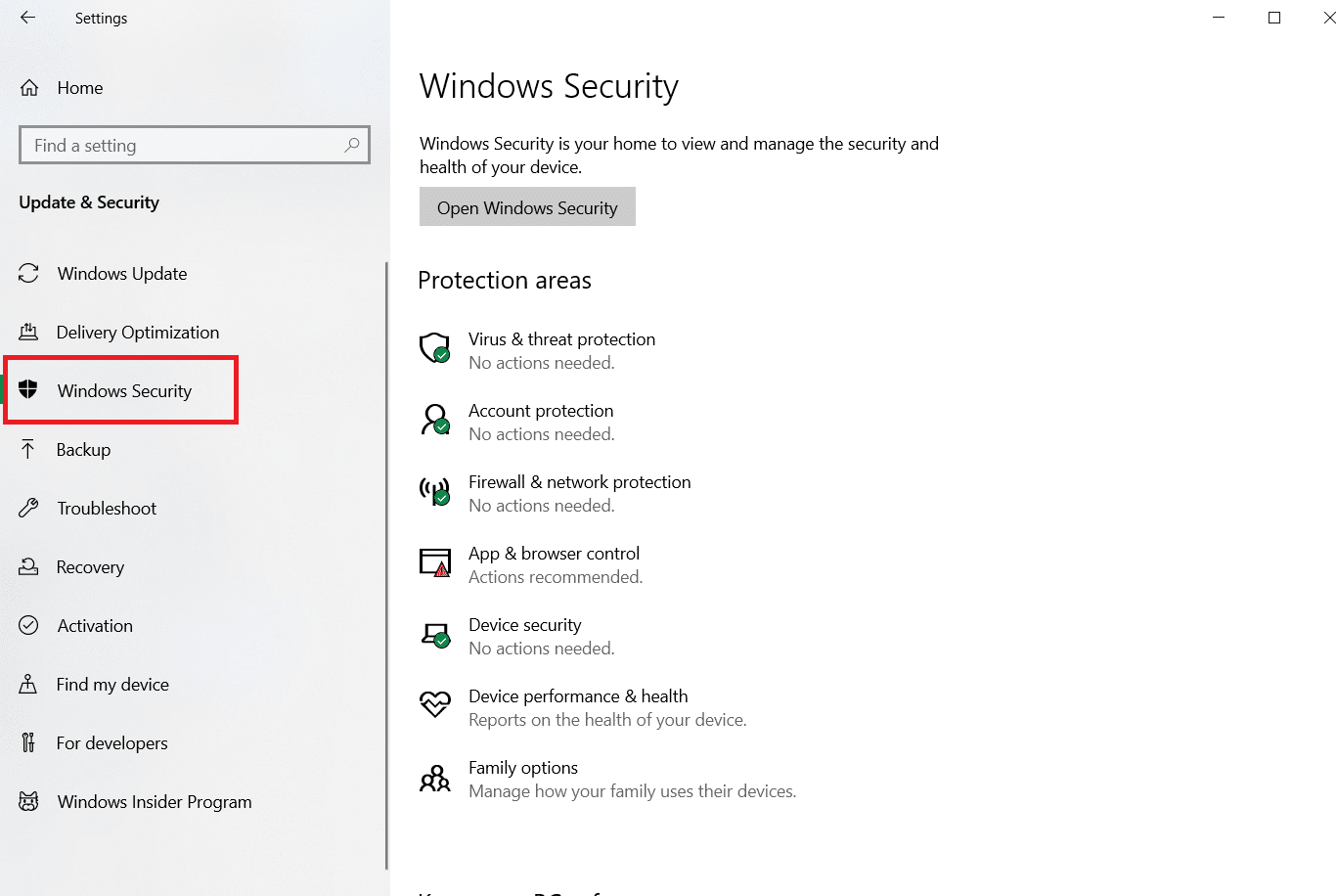
4. Válassza a Vírus- és fenyegetésvédelem(Virus & Threat Protection) lehetőséget .

5. Ha rendelkezik frissített illesztőprogramokkal, akkor a Frissítések elérhetők üzenetet fogja látni (Updates Available),(You’re up to date) ha nem frissíti .
6. A frissítések letöltése automatikusan elindul, ha elérhetők.
7. Lehetséges, hogy újra kell indítania a számítógépet(restart your PC) , ha a frissítések befejeződtek.
Ez automatikusan frissíti a Windows Defense definícióit.
Olvassa el még: A (Also Read:) Windows Update 0x8007012a számú telepítési hibájának javítása(Fix Windows Update Install Error 0x8007012a)
2. módszer: Használja a Parancssort(Method 2: Use Command Prompt)
A Windows Defender definíciójának frissítését végrehajthatja a Parancssor(Command Prompt) és néhány sornyi kód használatával. Kövesse az alábbi lépéseket.
1. Nyomja meg a Windows billentyűt(Windows key) , írja be a Command Prompt parancsot(Command Prompt) , és kattintson a Futtatás rendszergazdaként(Run as Administrator) lehetőségre .

2. Írja be a következő parancsot, és nyomja meg az Enter billentyűt(Enter key) . A gyorsítótár adatok törlésére szolgál.
"%ProgramFiles%\Windows Defender\ MpCmdRun.exe" -removedefinitions –dynamicsignatures

3. Ezután írja be a következő parancsot, és nyomja meg az Enter billentyűt(Enter key) . Ez a frissítési parancs, amely frissíti a védő definícióit.
"%ProgramFiles%\Windows Defender\ MpCmdRun.exe" -SignatureUpdate

Várja(Wait) meg, amíg a parancsok feldolgozása befejeződik, és ezt követően megtörténik a Windows Defender definíciófrissítése.
Olvassa el még: (Also Read:) Programok blokkolása vagy blokkolásának feloldása a Windows Defender tűzfalban(How to Block or Unblock Programs In Windows Defender Firewall)
3. módszer: Használja a Windows PowerShellt(Method 3: Use Windows PowerShell)
A Parancssorhoz(Command Prompt) hasonlóan néhány kódot futtathat a PowerShellben(PowerShell) a Windows Defender definíciójának frissítéséhez. Ehhez kövesse az alábbi lépéseket.
1. Nyomja meg a Windows billentyűt(Windows key) , írja be a Windows PowerShell parancsot(Windows PowerShell) , és kattintson a Futtatás rendszergazdaként(Run as Administrator) lehetőségre .

2. Írja be a következő parancsot(command) , és nyomja meg az Enter billentyűt(Enter key) .
"%ProgramFiles%Windows DefenderMpCmdRun.exe" -removedefinitions -dynamicsignatures
Megjegyzés:(Note: ) Ez a parancs néha hibát ad, de nem állítja le a frissítéseket. Mindenesetre folytassa a következő paranccsal.
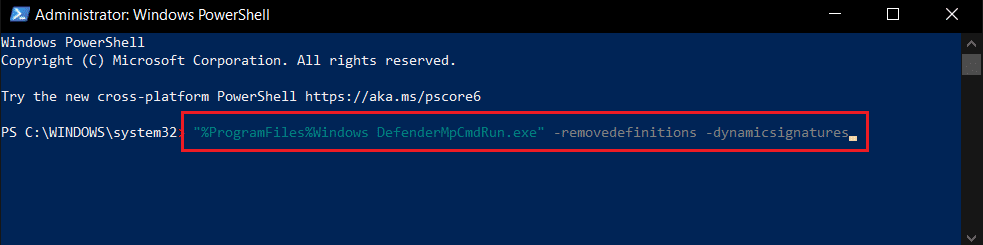
3. Ezután írja be a megadott parancsot(command) , és nyomja meg az Enter billentyűt( Enter key) .
Megjegyzés:(Note:) Az első parancs beírása után várja meg, amíg a >> megjelenik a képernyőn. Csak ezután írja be ezt a parancsot.
"%ProgramFiles%Windows DefenderMpCmdRun.exe" -SignatureUpdate.\
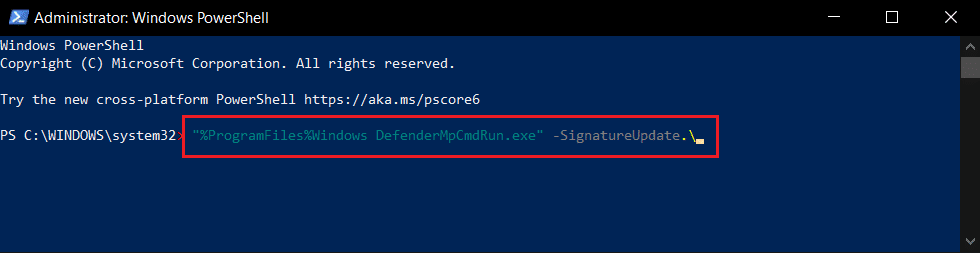
Ez a módszer nem mindig működik, mivel a Windows 10 folyamatosan módosítja a frissítési parancsokat, de megpróbálhatja frissíteni a Windows Defender definícióját.
4. módszer: Frissítések letöltése manuálisan(Method 4: Download Updates Manually)
Az alábbi lépések végrehajtásával manuálisan is letöltheti a Windows Defender definíciófrissítését a Microsoft Security Intelligence letöltési oldaláról.(Microsoft Security Intelligence)
1. Nyissa meg a Microsoft Security Intelligence frissítések(Microsoft Security Intelligence updates) weboldalát.
2. A Frissítés manuális letöltése(Manually download the update) részben lépjen a Microsoft Defender Antivirus for Windows 10 és Windows 8.1 oldalra(Microsoft Defender Antivirus for Windows 10 and Windows 8.1) .

3. Most válassza ki a 32 bites(32-bit) vagy a 64 bites(64-bit) lehetőséget, amelyik kompatibilis a rendszerével.

4. A program letölt egy mpam-fe.exe nevű fájlt .
5. Kattintson rá a jobb gombbal, és válassza a Futtatás rendszergazdaként parancsot(Run as Administrator) .
6. Várjon(Wait) néhány másodpercet, és a frissítések megtörténnek.
Megjegyzés: Az (Note:)mpam-fe.exe futtatása után nem nyílik meg képernyő vagy előugró ablak, de biztos lehet benne, hogy a frissítések feldolgozása megkezdődik .
Gyakran Ismételt Kérdések (GYIK)(Frequently Asked Questions (FAQs))
Q1. A Windows Defender képes megfelelni a feladatnak?(Q1. Is Windows Defender up to the task?)
Válasz:(Ans: ) A Windows Defender megfelelő kiberbiztonsági védelmet nyújt, de jócskán elmarad a legdrágább víruskereső szoftverek minőségétől. A Microsoft Windows Defender(Microsoft Windows Defender) elegendő lehet, ha csak alapvető kiberbiztonsági védelmet szeretne.
Q2. Melyik a legjobb kibervédelmi rendszer?(Q2. What is the best cyber defense system?)
Válasz:(Ans: ) Az eszköz és a hálózat egyik leghatékonyabb kibervédelme a valós idejű védelem. Megvizsgál minden lehetséges fenyegetést egy ismert rosszindulatú programokat tartalmazó adatbázisra, például vírusokra és trójaikra(Trojans) , és megakadályozza, hogy kárt okozzanak, mielőtt esélyük lenne rá.
Q3. Ingyenesen elérhető a Microsoft Windows Defender?(Q3. Is Microsoft Windows Defender available at no cost?)
Válasz: A (Ans: )Microsoft Defender Antivirus egy ingyenes kártevő-megelőző program, amely a Windows 10 rendszerhez(Windows 10) tartozik . A Microsoft Defender Antivirus(Microsoft Defender Antivirus) , korábbi nevén Windows Defender hatékony, de egyszerű, valós idejű kártevő elleni védelemmel védi az egyes Windows PC -ket.(Windows PCs)
Ajánlott:(Recommended:)
- Javítsa ki az UI3012 Netflix hibakódot(Fix Netflix Error Code UI3012)
- Javítsa ki a Bluetooth illesztőprogram hibáját a Windows 10 rendszerben(Fix Bluetooth Driver Error in Windows 10)
- A Windows Update összetevőinek visszaállítása Windows 10 rendszeren(How to Reset Windows Update Components on Windows 10)
- A hálózati adapter illesztőprogramjainak frissítése Windows 10 rendszeren(How to Update Network Adapter Drivers on Windows 10)
Reméljük, hogy ez az útmutató hasznos volt, és sikerült frissítenie a Windows Defender definícióját(Windows Defender definition update) , valamint kitértünk arra is, hogyan töltheti le a Windows Defender definícióit. Ossza meg velünk, melyik módszer vált be a legjobban az Ön számára. Ha bármilyen kérdése vagy javaslata van, nyugodtan tegye fel a megjegyzés rovatba.
Related posts
A Windows Defender frissítésének javítása sikertelen a 0x80070643 számú hibával
Javítsa ki a Windows Update 0x80072efe hibakódot
A 80072ee2 számú Windows frissítési hiba javítása
A Windows Defender nem kapcsolható be
Javítsa ki a 0x80070020 számú Windows Update hibát
A Windows 10 Creators Update telepítése elakadt [MEGOLDVA]
A 0%-on elakadt Windows frissítés javítása [MEGOLDVA]
Javítsa ki a 0x800704c7 számú Windows Update hibát
[JAVÍTOTT] 0x80010108 számú Windows frissítési hiba
A Windows 10 frissítésének teljes leállítása [ÚTMUTATÓ]
Windows Update adatbázis-sérülési hiba [MEGOLDVA]
Az elakadt vagy lefagyott Windows Update javítása
A Warframe frissítése nem sikerült
Javítsa ki a háttérképeket, amelyek nem jelennek meg a lezárási képernyőn az évfordulós frissítés után
Javítsa ki a 0x80070643 számú Windows Update hibát
A Windows 11 frissítési hibájának javítása
Javítsa ki a 0x80070026 számú Windows Update hibát
Javítsa ki a Windows Update 80244019-es hibáját
Javítsa ki a 0xc8000222 számú Windows Update hibát
Javítsa ki a 0x800706d9 számú Windows Update hibát
