A Windows Defender frissítésének javítása sikertelen a 0x80070643 számú hibával
Ha a Windows Defendert(Windows Defender) a Windows Update használatával próbálja frissíteni , akkor előfordulhat, hogy a 0x80070643 hibakóddal kell szembenéznie, amely a „ Definition Update for Windows Defender – Error 0x80070643 ” hibaüzenetet kíséri. A hibakód általában azt jelenti, hogy végzetes hiba történt a telepítés során, de ennek a hibának nincs különösebb oka. Ezenkívül a hiba nem ad sok információt, de a Microsoft elismerte a problémát, és ez a hivatalos nyilatkozatuk:
Köszönjük türelmét a Windows Defender 0x80070643-as frissítési hibájával kapcsolatban. Olvassa el a 0xc004f075 Windows 10 frissítési vagy aktiválási hibakód kijavításáról szóló útmutatónkat itt(How to fix Windows 10 Update or Activation Error Code 0xc004f075 here) .. Olvassa el a 0xc004f075 Windows 10 frissítési vagy aktiválási hibakód kijavításáról szóló útmutatónkat itt(How to fix Windows 10 Update or Activation Error Code 0xc004f075 here) . amint lehetséges. Eközben, hogy a gépet visszaállítsa védett állapotába, manuálisan letöltheti és alkalmazhatja a legújabb definíciófrissítést.(Thank you for your patience regarding Windows Defender update error 0x80070643. Read our guide on How to fix Windows 10 Update or Activation Error Code 0xc004f075 here.. Read our guide on How to fix Windows 10 Update or Activation Error Code 0xc004f075 here.. We are aware of the issue and trying to roll out mitigation as soon as possible. Meanwhile, to get your machine back to a protected state, you can manually download and apply the latest Definition Update.)

Most már kevés javítás vagy kerülő megoldás létezik a problémára, de mindegyiket ki kell próbálnia, mert ami az egyik felhasználónál működik, nem feltétlenül jelenti azt, hogy egy másik felhasználónál is működni fog. Tehát minden időveszteség nélkül nézzük meg, hogyan javítható ki a Windows Defender frissítése a 0x80070643-as hibával az alábbi hibaelhárítási útmutató segítségével. Olvassa el itt a Windows Defender definíciófrissítésének végrehajtása című(How to Perform Windows Defender Definition Update here) részt is. Olvassa el a Windows Defender definíciófrissítésének végrehajtása című részt is itt(How to Perform Windows Defender Definition Update here) .
A Windows Defender frissítésének(Fix Windows Defender Update) javítása sikertelen a 0x80070643 számú hibával
Ügyeljen arra, hogy hozzon létre egy visszaállítási pontot(create a restore point) arra az esetre, ha valami baj lenne.
1. módszer: Frissítse a Windows Defendert manuálisan(Method 1: Update Windows Defender Manually)
1. Nyomja meg a Windows Key + Q gombot a Windows Search megjelenítéséhez , írja be a Windows Defender parancsot(Windows Defender) , és kattintson a keresési eredményre.
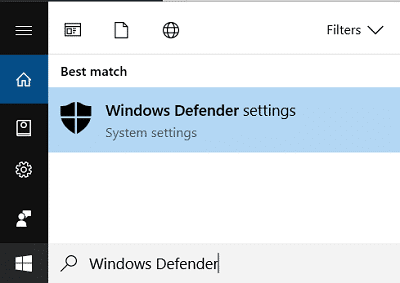
2. Lépjen a Update > Update definitions.
3. Kattintson(Click) a Frissítés(Update) lehetőségre , és várja meg, amíg a Windows Defender letölti és telepíti a frissítéseket.
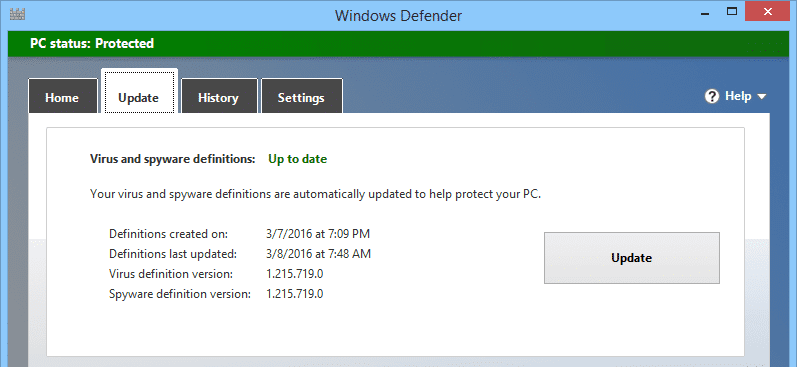
4. A változtatások mentéséhez indítsa újra a számítógépet.
2. módszer: (Method 2: )A harmadik féltől származó víruskereső ideiglenes letiltása(Temporarily Disable 3rd party Antivirus)
1. Kattintson jobb gombbal a víruskereső program ikonjára( Antivirus Program icon) a tálcán, és válassza a Letiltás lehetőséget.(Disable.)

2. Ezután válassza ki azt az időtartamot, ameddig a víruskereső letiltva marad.( Antivirus will remain disabled.)

Megjegyzés:(Note:) Válassza ki a lehető legkisebb időtartamot, például 15 percet vagy 30 percet.
3. Ha elkészült, próbálja meg újra futtatni a Windows Defendert(Windows Defender) , és ellenőrizze, hogy meg tudja-e javítani a Windows Defender frissítés 0x80070643 számú hibáját.(Fix Windows Defender Update fails with error 0x80070643.)
3. módszer: Futtassa az SFC-t és a CHKDSK-t(Method 3: Run SFC and CHKDSK)
1. Nyissa meg a Parancssort(Command Prompt) . A felhasználó ezt a lépést úgy hajthatja végre, hogy rákeres a „cmd” kifejezésre , majd nyomja meg az Enter billentyűt.

2. Most írja be a következőket a cmd-be, és nyomja meg az Enter billentyűt:
Sfc /scannow sfc /scannow /offbootdir=c:\ /offwindir=c:\windows

3. Várja(Wait) meg, amíg a fenti folyamat befejeződik, és ha végzett, indítsa újra a számítógépet.
4. Ezután futtassa a CHKDSK-t a fájlrendszerhibák javításához(CHKDSK to Fix File System Errors) .
5. Hagyja befejezni a fenti folyamatot, majd indítsa újra a számítógépet a módosítások mentéséhez.
4. módszer: Hajtsa végre a tiszta rendszerindítást(Method 4: Perform Clean Boot)
Néha a harmadik féltől származó szoftverek ütközhetnek a Windows rendszerrel(Windows) , és okozhatják a problémát. A Windows Defender frissítés 0x80070643 számú hibával történő javításához (Fix Windows Defender Update fails with error 0x80070643 Issue)tiszta rendszerindítást(perform a clean boot) kell végrehajtania a számítógépen, és lépésről lépésre kell diagnosztizálnia a problémát.

5. módszer: A Windows Defender frissítéséhez használja a parancssort(Method 5: Use the command prompt to update Windows Defender)
1. Nyissa meg a Parancssort(Command Prompt) . A felhasználó ezt a lépést úgy hajthatja végre, hogy rákeres a „cmd” kifejezésre , majd nyomja meg az Enter billentyűt.
2. Írja be a következő parancsot a cmd-be, és mindegyik után nyomja meg az Enter billentyűt:(Enter)
“%PROGRAMFILES%\Windows Defender\MPCMDRUN.exe” -RemoveDefinitions -All
“%PROGRAMFILES%\Windows Defender\MPCMDRUN.exe” -SignatureUpdate

3. A parancs feldolgozása után zárja be a cmd-t, és indítsa újra a számítógépet.
6. módszer: Állítsa vissza a Windows Updates összetevőit(Method 6: Reset Windows Updates Components)
1. Nyissa meg a Parancssort(Command Prompt) . A felhasználó ezt a lépést úgy hajthatja végre, hogy rákeres a „cmd” kifejezésre , majd nyomja meg az Enter billentyűt.
2. Most írja be a következő parancsokat a Windows Update Services leállításához, majd mindegyik után nyomja meg az Enter billentyűt:(Enter)
net stop wuauserv
net stop cryptSvc
net stop bitek
net stop msiserver

3. Ezután írja be a következő parancsot a SoftwareDistribution Folder átnevezéséhez , majd nyomja meg az Enter billentyűt :
ren C:\Windows\SoftwareDistribution SoftwareDistribution.old
ren C:\Windows\System32\catroot2 catroot2.old

4. Végül írja be a következő parancsot a Windows Update Services elindításához, és mindegyik után nyomja meg az Enter billentyűt:(Enter)
net start wuauserv
net start cryptSvc
net start bitek
net start msiserver

5. Indítsa újra a számítógépet a módosítások mentéséhez, és ellenőrizze, hogy kijavíthatja-e a Windows Defender frissítés sikertelenségét a 0x80070643-as hibával.( Fix Windows Defender Update fails with error 0x80070643.)
7. módszer: Futtassa a Windows Update hibaelhárítót(Method 7: Run Windows Update Troubleshooter)
1. Nyissa meg a vezérlőpultot, majd a jobb felső sarokban lévő keresősávban keressen a Hibaelhárítás elemre, majd kattintson a Hibaelhárítás (Search Bar)elemre (Troubleshooting).(Troubleshooting.)

2. Ezután a bal oldali ablakban válassza az Összes megtekintése lehetőséget.(View all.)
3. Ezután a Számítógépes problémák elhárítása(Troubleshoot) listából válassza a Windows Update lehetőséget.(Windows Update.)

4. Kövesse a képernyőn megjelenő utasításokat, és futtassa a Windows Update hibaelhárítást(Windows Update Troubleshoot) .

5. Indítsa újra a számítógépet, és javíthatja a Windows Defender frissítés 0x80070643 számú hibáját.(Fix Windows Defender Update fails with error 0x80070643.)
Ajánlott:(Recommended:)
- A videolejátszás lefagyásának javítása Windows 10 rendszeren(Fix Video Playback Freezes on Windows 10)
- Javítás: Nincs hang a fejhallgatóból Windows 10 rendszerben(Fix No sound from headphone in Windows 10)
- A Sec_error_expired_certificate javítása(How to Fix Sec_error_expired_certificate)
- Javítsa ki a hiányzó kedvenceket az Internet Explorerben Windows 10 rendszeren(Fix Favorites missing in Internet Explorer on Windows 10)
Ez az, hogy sikeresen javította a Windows Defender frissítés sikertelenségét a 0x80070643-as hibával,(Fix Windows Defender Update fails with error 0x80070643) de ha továbbra is kérdései vannak ezzel a bejegyzéssel kapcsolatban, nyugodtan tegye fel őket a megjegyzés szakaszban.
Related posts
Javítsa ki a Windows Update 0x80072efe hibakódot
A 80072ee2 számú Windows frissítési hiba javítása
A Windows Defender nem kapcsolható be
Javítsa ki a 0x80070020 számú Windows Update hibát
Javítsa ki a háttérképeket, amelyek nem jelennek meg a lezárási képernyőn az évfordulós frissítés után
Javítsa ki a Windows 10 frissítési 0x8000ffff hibáját
Javítsa ki a Windows Update 80246008-as hibáját
Javítsa ki a 0x80070005 számú Windows Update hibát
Javítás A Windows Update jelenleg nem tud frissítéseket keresni
Javítsa ki a Windows 10 0x8007042c frissítési hibáját
Javítsa ki a Windows Update 0x8007000d hibát
A Windows Defender nem indul el hiba javítása
A Windows 10 frissítésének javítása a telepítés függőben
Javítsa ki a Window Defender 0x800705b4 hibáját
Az elakadt vagy lefagyott Windows 10 frissítés javítása
Javítsa ki a 0x8007007e számú Windows Update hibát
Javítsa ki a 0x8007012a számú Windows Update telepítési hibát
Javítsa ki a 0x80888002 számú frissítési hibát Windows 11 rendszeren
Javítsa ki a Windows Update 80244019-es hibáját
Javítsa ki a hiányzó fényképeket vagy képikonokat az alkotók frissítése után
