A Windows Defender nem kapcsolható be a Windows 11/10 rendszerben
Amikor fórumokat böngészek, gyakran találkozom ezzel a kérdéssel – nem tudom manuálisan bekapcsolni a Windows Defender- t, vagy a Windows Defender nem fog vagy nem fog bekapcsolódni és elindulni Windows 11 , Windows 10, Windows 8 vagy Windows 7 rendszerben. Ha szembesül ezzel a problémával, akkor ez a bejegyzés segíthet.
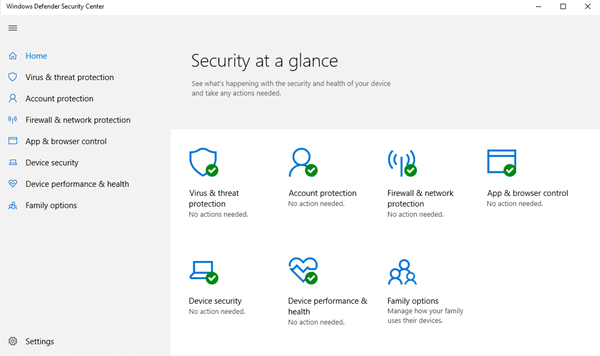
A Windows Defender(Windows Defender) nem kapcsolható be a Windows 11/10
Ha nem tudja elindítani a Windows Defender programot(Windows Defender) , az alábbi javaslatok egyike biztosan segít Önnek:
- Ellenőrizze, hogy nincs-e telepítve más biztonsági szoftver
- Ellenőrizze a dátumot vagy az időt a számítógépen
- Futtassa a Windows Update-et
- Ellenőrizze az Internet Zone beállításait
- Ellenőrizze a csoportházirend-beállításokat
- Ellenőrizze a Registry beállítást
- Ellenőrizze a szolgáltatás állapotát
- Vizsgálja át a számítógépet hordozható víruskereső szoftverrel
- Ellenőrizze az AllowUserUIAccess értékét .
Lássuk részletesen a javaslatokat.

1] Ellenőrizze(Check) , hogy nincs-e telepítve más biztonsági szoftver
A Windows Defender(Windows Defender) egyik leggyakoribb viselkedése az , hogy ha harmadik féltől származó víruskereső szoftvert észlel, akkor a Windows Defender kikapcsol. A Windowst(Windows) úgy tervezték, hogy észlelje a telepített biztonsági szoftverek jelenlétét, és gyakran láthatjuk az értesítést a Műveletközpontban(Action Center) . A múltban tapasztalt egyik gyakori probléma az, amikor több biztonsági szoftver van telepítve. Ez gyakran konfliktust szül köztük, és a végén több bajt okoz, mint bármi jót tenni. A gyakori lefagyások és az alkalmazások összeomlása néhány olyan gyakori probléma, amely egynél több víruskereső szoftver telepítésekor fordul elő.
Ezért a helyzet elkerülése érdekében a Windows Defender kikapcsol, ha másik biztonsági programot észlel. Hasonlóképpen(Likewise) , ha ez a biztonsági alkalmazás tűzfallal(Firewall) rendelkezik , akkor a Windows tűzfal(Windows Firewall) is leáll. Tehát abban az esetben, ha azt szeretné, hogy a Windows Defender működjön, akkor el kell távolítania a harmadik féltől származó biztonsági szoftvert, és újra kell indítania a rendszert.
A felhasználók gyakran(Often) nem tudják, hogy valóban telepítve vannak-e a biztonsági szoftverek vagy sem, mert amikor új laptopot vásárol, az többnyire biztonsági szoftverek próbaverziójával érkezik, mint például a Norton , a McAfee stb. Amikor pedig olyan alkalmazásokat telepít, mint a Flash vagy a Java , előfordulhat, hogy felszólítja Önt az ingyenes biztonsági szkenner eltávolítására, ha a legtöbben ezt nem veszik észre. Ezért a legjobb, ha a számítógépén keres, ha nem biztos abban, hogy telepítve van-e a biztonsági szoftver. Miután eltávolította, előfordulhat, hogy manuálisan újra be kell kapcsolnia.
Írja be a „ Windows Defender ” kifejezést a keresőmezőbe, majd nyomja meg az Enter billentyűt . Kattintson a (Click) Beállítások(Settings) lehetőségre, és ellenőrizze, hogy be van-e jelölve a Valós idejű védelem bekapcsolása(Turn on real-time protection recommend) jelölőnégyzet .
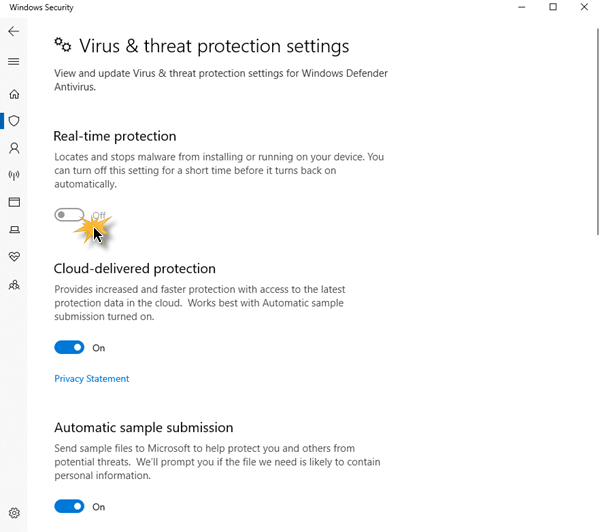
Windows 10 rendszeren(Windows 10) nyissa meg a Windows Security > Virus , és állítsa a Valós idejű védelem(Real-Time Protection) kapcsolót Be állásba.
2] Ellenőrizze(Check) a dátumot vagy az időt a számítógépen
A másik probléma, amely miatt a Windows Defender nem működik megfelelően, az a helytelen dátum vagy idő a Windows számítógépen. Győződjön meg arról, hogy megfelelően állította be a Windows órát és dátumot , majd próbálja meg újra bekapcsolni a Windows Defendert(Windows Defender) , és ellenőrizze, hogy jól működik-e. Furcsa, de a Windows operációs rendszer legtöbb funkciója működik, a rendszer dátuma és ideje alapján. Tehát a helytelen dátum vagy idő rendellenes működést válthat ki a Windows operációs rendszerben(Windows OS) .
3] Futtassa a Windows Update-et
Egy másik fontos dolog, ami problémákat okozhat, ha a Windows nem naprakész, a Windows Update . Ez problémákat okozhat a Windows Defenderben(Windows Defender) vagy bármely más Windows alapalkalmazásban. Ha bármilyen biztonsági szoftverről van szó, mindig szüksége van a legfrissebb aláírás-frissítésekre és más alapvető Windows -frissítésekre, hogy megőrizze számítógépe biztonságát. Ezért azt javaslom, hogy futtasson le egy teljes Windows Update -et, majd lépjen be a Windows Defenderbe(Windows Defender) , és futtasson onnan is egy frissítést. Ezután ellenőrizze, hogy a Windows Defender megfelelően működik-e.
4] Ellenőrizze az Internet Zone beállításait
A fent tárgyalt forgatókönyvek a leggyakoribbak. Ezeken kívül előfordulhat néhány kisebb probléma, amelyek befolyásolhatják a Windows Defender működését . Lehetséges, hogy ez egy helytelen zónabeállítás(Zone) az Internet Explorerben , amelyet az (Internet Explorer)Internet Explorer gyári beállításainak visszaállításával javíthat ki . Ismétlem(Again) , ha proxykiszolgálót(Proxy) használ, a Windows Defender nem tud frissíteni.
Ilyen esetekben néhány apró változtatást kell végrehajtania a proxyszerveren(Proxy) .
Nyomja meg a Windows + X gombot , és válassza a Parancssor (Rendszergazda) lehetőséget.(Command Prompt (Admin))
Írja be a következőket, és nyomja meg az Enter billentyűt:
NETSH WINHTTP SET PROXY 1.1.1.1:8080 or NETSH WINHTTP SET PROXY MYPROXY.NET:8080
Most indítsa újra a rendszert, és ellenőrizze, hogy működik-e.
5] Ellenőrizze a csoportházirend-beállítást
Nyissa meg a Csoportházirend-szerkesztőt , és lépjen a következő beállításhoz:
Computer Configuration > Administrative Template > Windows Components > Windows Defender Antivirus.
S(SIn) A jobb oldali ablaktáblában kattintson duplán a Windows Defender Antivirus (Windows Defender Antivirus)kikapcsolása(Turn) elemre .
Ezután válassza a Nincs konfigurálva lehetőséget(Configured) , kattintson az Alkalmaz(Apply) és az OK gombra.
6] Ellenőrizze a Registry beállítást
Nyissa meg a Rendszerleíróadatbázis-szerkesztőt , és lépjen a következő beállításhoz:
HKEY_LOCAL_MACHINE\SOFTWARE\Policies\Microsoft\Windows Defender
Keresse meg a DisableAntiSpyware(DisableAntiSpyware) kulcsot. Ha ez a kulcs nincs jelen, hozzon létre egy új és duplaszó (32 bites) értéket .
Állítsa az értékadatait 0 -ra , és lépjen ki.
7] Ellenőrizze a szolgáltatás állapotát
Futtassa a services.msc fájlt a Services Manager megnyitásához(open Services Manager) . Győződjön meg arról, hogy a Windows Defender szolgáltatás(Windows Defender service) elindult, és Automatikus értékre van állítva.
8] A számítógép átvizsgálása hordozható víruskereső szoftverrel
Végül lehet, hogy maga egy rosszindulatú program is okozhatja a Windows Defender nem megfelelő működését. Letöltheti és használhatja a Windows Defender Offline eszközt vagy bármely más önálló víruskereső szoftvert(standalone antivirus software) , és lefuttathat egy teljes vizsgálatot.
9] Ellenőrizze az AllowUserUIAccess értékét
Ha a Windows biztonsági(Windows Security) beállításainál eltűnt a „ Vírus- és fenyegetésvédelem ” lehetőség, akkor (Virus & threat protection)Andrew a következőket javasolja:
Futtassa(Run Registry Editor) a Rendszerleíróadatbázis-szerkesztőt rendszergazdaként(Administrator) , és lépjen a következő helyre:
Computer\HKEY_LOCAL_MACHINE\SOFTWARE\Policies\Microsoft\Windows Defender\Policy Manager
Állítsa az AllowUserUIAccess(AllowUserUIAccess) értékét 1 -re .(1.)
Ez néhány gyakori ok, amiért a Windows Defender nem indul el.
PS : A Windows Defender ki van kapcsolva vagy nem működik(Windows Defender is turned off or not working) , további hibaelhárítási javaslatokat kínál, amelyek szintén érdekelhetik.
Érdemes lehet megnézni ezeket a bejegyzéseket is, amelyek segítenek a Windows Defender problémáinak elhárításában:(You may also want to check out these posts which help troubleshoot Windows Defender problems:)
- 0x800106a számú hiba, a Windows Defender nem kapcsol be
- Windows Defender 0x800106ba hibakód: Az alkalmazás inicializálása nem sikerült(Windows Defender Error Code 0x800106ba: Application failed to initialize)
- Windows Defender hiba: MSASCui.exe – Nem található az összetevő
- 0x80070422 számú hiba A szolgáltatást nem lehetett elindítani a Windows Defenderben(Error 0x80070422 The Service Couldn’t Be Started in Windows Defender)
- 0x80508020, 0x800705b4 hiba a Windows Defenderhez .
Related posts
Mappa kizárása a Windows Defender vizsgálatból a Windows 11/10 rendszerben
A hálózati szkennelés engedélyezése a Windows Defenderben Windows 11/10 rendszeren
Engedélyezze a potenciálisan nem kívánt alkalmazások elleni védelmet a Windows 11/10 rendszerben
A Windows Security Center megnyitása a Windows 11/10 rendszerben
Hajtsa végre a Windows Defender offline vizsgálatát rendszerindításkor a Windows 11/10 rendszerben
Mi az a PLS fájl? Hogyan lehet PLS fájlt létrehozni a Windows 11/10 rendszerben?
A leállítási és indítási napló ellenőrzése a Windows 11/10 rendszerben
Karanténba helyezett elemek és kizárások kezelése a Windows Defenderben
Javítás A fenyegetésszolgáltatás leállt a Windows Defenderben
Az Archív alkalmazások funkció engedélyezése vagy letiltása a Windows 11/10 rendszerben
A tálca értesítései nem jelennek meg a Windows 11/10 rendszerben
A Microsoft Defender beállítása a .zip .rar .cab fájlok vizsgálatára a Windows 11/10 rendszerben
A legjobb ingyenes ISO Mounter szoftver Windows 11/10 rendszerhez
A Windows Defender használata Windows 8 és Windows 8.1 rendszerben
A Windows Defender időszakos vizsgálatának engedélyezése a Windows 11/10 rendszerben
Engedélyezze és konfigurálja a Ransomware Protectiont a Windows Defenderben
A szolgáltatást nem lehetett elindítani, 0x80070422-es hiba a Windows Defenderben
A Windows Defender manuális frissítése a Windows 10 rendszerben
Új funkciók jelennek meg a Windows Defenderben a Windows 10 Creators Update szolgáltatásban
Hogyan lehet megnyitni a Rendszer tulajdonságait a Vezérlőpulton a Windows 11/10 rendszerben
