A Windows Defender offline vizsgálatának végrehajtása
Előfordulhat, hogy számítógépeit és eszközeit olyan rosszindulatú programok fertőzhetik meg, amelyeket a hagyományos víruskeresővel nehéz eltávolítani. Más esetekben a rosszindulatú program blokkolja a víruskereső telepítését, és azt nem tudja manuálisan eltávolítani. Ilyen kényes helyzetekben biztonságos helyreállító környezetben kell elindítania a víruskeresőt, hogy az operációs rendszer betöltése előtt futhasson. Ez az egyetlen módja az ilyen rosszindulatú programok fertőtlenítésének. Ilyen helyzetekre a Microsoft létrehozta saját Microsoft Defender Offline víruskereső eszközét, amely kiváló munkát végez. A következőképpen végezhet el egy Windows Defender Offline vizsgálatot, és távolíthatja el a vírusokat a Windows 10 vagy Windows 7 rendszert futtató számítógépekről és eszközökről:
Mielőtt továbblép:
Ez az útmutató a következő helyzetekre vonatkozik:
- Windows 10-et használ, bejelentkezhet és használhatja, de gyanítja, hogy rosszindulatú programokkal fertőzött. Ezért érdemes alapos vizsgálatot végezni, hogy megerősítse gyanúját, és eltávolítsa a rosszindulatú programot, ha megtalálja. Ha ez az Ön helyzete, kövesse az útmutató következő részében található utasításokat.
- Windows 10 operációs rendszert használ, de rosszindulatú programfertőzés miatt nem tud bejelentkezni. Ebben a helyzetben ugorjon az oktatóanyag utolsó részéhez.
- Ön Windows 7 rendszert használ, és a Windows Defender Offline(Windows Defender Offline) ellenőrzését szeretné futtatni a rosszindulatú programok után, és meg akarja tisztítani a talált fenyegetéseket. Ebben az esetben ugorjon a cikk utolsó részéhez.
Minden helyzetben működő internetkapcsolatra van szüksége, és rendszergazdai jogosultságokkal(administrator permissions) rendelkező felhasználói fiókkal kell bejelentkeznie a Windowsba(Windows) .
A Windows Defender offline vizsgálatának végrehajtása a Windows 10 rendszerben(Windows 10)
Ha Windows 10 -et használ 2020. májusi(May 2020 Update) vagy újabb frissítéssel, a Windows Defender Antivirus márkanevet átírták. Mostantól a Microsoft Defender Antivirus nevet viseli, és a (Microsoft Defender Antivirus)Windows Security alkalmazásból érheti el . Ha nem tudja, hogyan érje el, tekintse meg ezt az útmutatót(check this guide) , vagy ha siet, egyszerűen lépjen a Start menübe(Start Menu) , és kattintson vagy koppintson a Windows Security parancsikonra.

A Windows Security alkalmazás(Windows Security app) úgy néz ki, mint az alábbi képernyőképen.
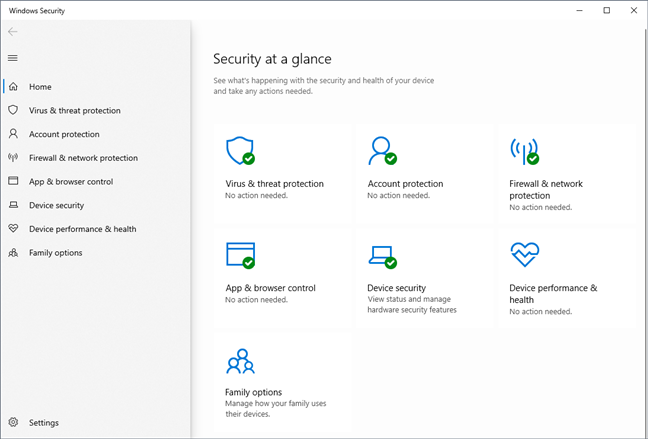
A Windows Security alkalmazásban válassza ki a „Vírus- és fenyegetésvédelem”("Virus & threat protection") lehetőséget a bal oldalon, majd kattintson vagy koppintson a Vizsgálati beállítások(Scan options) hivatkozásra a Jelenlegi fenyegetések(Current threats) részben.

Ezután megjelenik a Microsoft Defender Antivirus(Microsoft Defender Antivirus) által kínált összes vizsgálati lehetőség listája . Válassza a „Microsoft Defender Offline vizsgálat” lehetőséget("Microsoft Defender Offline scan") , és nyomja meg a Keresés most(Scan now) gombot.

Ezután a rendszer felkéri, hogy mentse a munkáját, mert a Microsoft Defender Antivirusnak(Microsoft Defender Antivirus) újra kell indítania a Windows 10 számítógépet. Ha vannak megnyitott dokumentumai és alkalmazásai, először mentse el és zárja be azokat. Ezután kattintson vagy koppintson a Beolvasás(Scan) gombra a folytatáshoz.
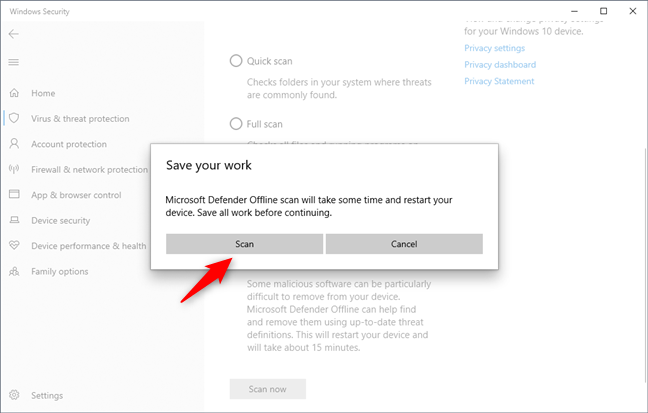
Ezt követően megjelenhet egy UAC üzenet(UAC prompt) , amely megerősítést kér. A folytatáshoz nyomja meg az Igen(Yes) gombot .
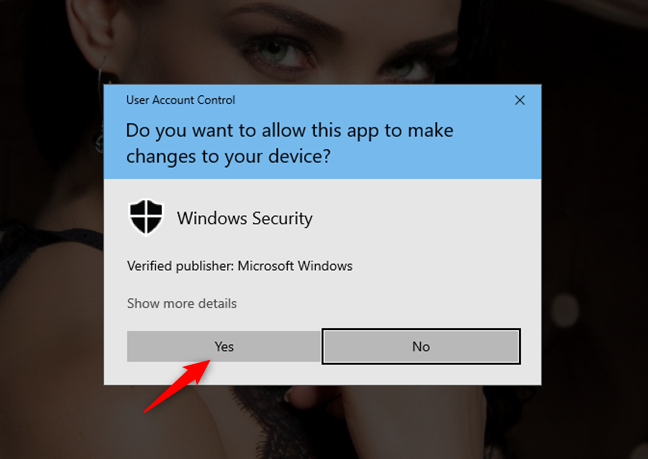
Ezt követően értesítést kap arról, hogy „Hamarosan kijelentkezett”("You're about to be signed out") , és hogy a számítógépe „kevesebb, mint egy percen belül leáll”. ("will shut down in less than a minute.") Zárja be(Close) az értesítést, és várja meg, amíg a számítógép vagy az eszköz újraindul.

Ezután a Windows 10 elindul egy helyreállítási környezetben, és elindítja a Microsoft Defender Offline alkalmazást . A Windows Defender Offline vizsgálati(Windows Defender Offline scan) folyamata eltarthat néhány percig, ezért legyen türelmes.

A Microsoft Defender Offline(Microsoft Defender Offline) automatikusan átvizsgálja számítógépét, és ha rosszindulatú programot talál, a rendszer megkérdezi, hogy milyen műveletet szeretne végrehajtani.

Ha nem talál semmi rosszat, számítógépe vagy eszköze újraindul, és a szokásos módon újra betölti a Windows 10 rendszert.
A Microsoft Defender Antivirus használata (Microsoft Defender Antivirus)Windows Defender Offline vizsgálat futtatására Windows 7 vagy Windows 10 rendszerben (ha nem indul el)
Az első dolog, amit meg kell tennie, hogy letöltse a megfelelő Microsoft Defender Offline verziót a számítógépéhez. Ugrás erre a weboldalra: Segítsen megvédeni a számítógépemet a Microsoft Defender Offline segítségével(Help protect my PC with Microsoft Defender Offline) . Görgessen le, és töltse le a Microsoft Defender Offline 32 bites vagy 64 bites verzióját a (Microsoft Defender Offline)Windows típusától függően . Ha nem tudja, melyik az Öné, olvassa el ezt az oktatóanyagot: Milyen Windows-verziót telepítettem? (5 módszer)(What version of Windows do I have installed? (5 methods)) .
Használhatja ezeket a közvetlen letöltési hivatkozásokat is, de nem tudjuk garantálni, hogy a Microsoft soha nem fogja megváltoztatni őket:
- Töltse le a Microsoft Defender Offline 32 bites verzióját(Download Microsoft Defender Offline - 32-bit version)
- A Microsoft Defender Offline letöltése – 64 bites verzió(Download Microsoft Defender Offline - 64-bit version)
Letölt egy mssstool32.exe(mssstool32.exe) vagy mssstool64.exe nevű fájlt .
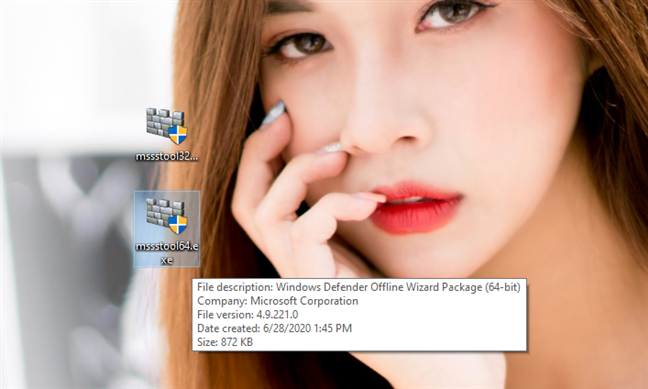
A következő lépés a Microsoft Defender Offline írása(Microsoft Defender Offline) CD-re vagy DVD -re , (DVD)USB flash meghajtóra másolása , vagy ISO lemezképként történő mentése, amely felhasználható a rosszindulatú programokkal fertőzött számítógépen. Ne feledje, hogy körülbelül 250-300 MB szabad tárhellyel kell rendelkeznie. Ne feledje, hogy bár a Microsoft átnevezte ezt az eszközt, és most Microsoft Defender Offline -nak nevezi , az ezzel a módszerrel kapott eszköz továbbra is a régi Windows Defender Offline nevet használja.
Futtassa az mssstool32.exe(mssstool32.exe) vagy mssstool64.exe fájlt(mssstool64.exe) , nyomja meg az Igen(Yes) gombot, amikor megjelenik egy UAC kérdés, és a varázsló segítségével telepítse a Windows Defender Offline alkalmazást a használni kívánt adathordozóra. A varázsló azzal kezdődik, hogy tájékoztatja Önt a szükséges dolgokról: 250 MB tárhely és egy üres CD, DVD vagy USB flash meghajtó. Olvassa el a megjelenő információkat, majd kattintson a Tovább(Next) gombra .

Olvassa el a Windows Defender Offline(Windows Defender Offline) licencfeltételeit , és nyomja meg az „Elfogadom” gombot.("I accept.")

A rendszer megkéri, hogy válassza ki, hová kívánja telepíteni a Windows Defender Offline -t: üres CD-re vagy DVD -re , USB flash meghajtóra, vagy mentse el ISO -fájlként a lemezre. A következő lépések hasonlóak ezeknél a lehetőségeknél.
Mivel manapság népszerűek a flash meghajtók, a "Jelszóval nem védett USB flash meghajtón" lehetőséget választottuk.(On a USB flash drive that is not password protected.")

Ha egynél több flash meghajtó van csatlakoztatva, válassza ki a használni kívánt flash meghajtót, és nyomja meg a Tovább(Next) gombot . Ezután a rendszer tájékoztatja, hogy a Windows Defender Offline -nak újra kell formáznia a flash meghajtót a telepítés folytatásához. Győződjön meg arról, hogy nincsenek rajta olyan adatok, amelyekre még szüksége lehet, majd nyomja meg a Tovább(Next) gombot a folytatáshoz.

A Windows Defender Offline(Windows Defender Offline) letölti az összes szükséges fájlt, formázza az USB flash meghajtót, és átmásolja a fájljait. Ez a folyamat eltart egy ideig, és körülbelül 250 MB fájlt tölt le.

Ha a folyamat befejeződött, nyomja meg a Befejezés(Finish) gombot , és elkezdheti a Windows Defender Offline használatát más számítógépek és eszközök fertőtlenítésére.

Itt az ideje a Windows Defender offline használatának . Csatlakoztassa az USB - memóriát vagy a CD/DVD -t a fertőzött számítógéphez, és konfigurálja úgy, hogy a meghajtóról/lemezről induljon. A rendszerindítási eljárás során egy mini-Windows kernel töltődik be, amely viszont betölti a Windows Defender Offline alkalmazást .
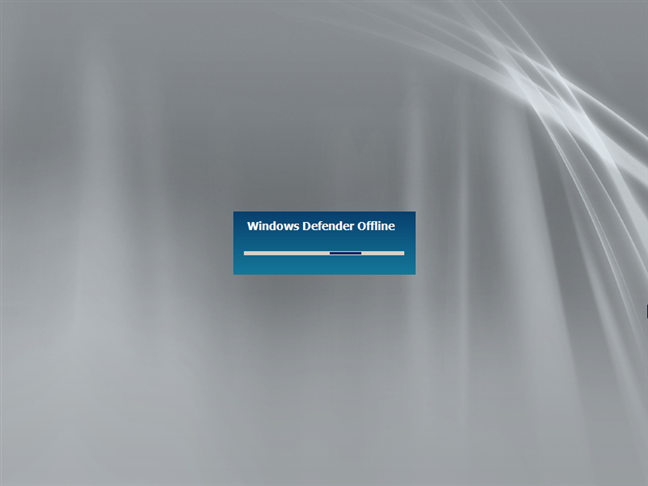
A folyamat eltart egy ideig, ezért légy türelmes. Betöltéskor a Windows Defender Offline automatikusan megkezdi az eszköz vizsgálatát. Ha rosszindulatú programot talál, eltávolíthatja azt a vizsgálat végén.

Egy dolog, amit szem előtt kell tartania, hogy a Windows Defender Offline azokat a rosszindulatú programok definícióit használja, amelyek a lemezre ( (Windows Defender Offline)CD/DVD ), flash meghajtóra vagy ISO lemezképre történő telepítése idején elérhetők voltak . Ha pár nappal később használod, a definíciói lejártak, és lehet, hogy nem sokat segít. Ezért törölje az automatikus ellenőrzést, és frissítse, mielőtt újra megvizsgálná a rendszert. Egy másik megoldás, ha újra telepíti, egy másik lemezre vagy meghajtóra, hogy a legfrissebb kártevő-definíciók álljanak rendelkezésre.
(Did)Megtisztította Windows PC- jét a vírusoktól a Microsoft Defender Offline segítségével (Microsoft Defender Offline)?
Néhány alkalommal használtuk a Microsoft Defender Offline -t a rosszindulatú programokkal kapcsolatos csúnya problémákkal küzdő rendszerek fertőtlenítésére, és remekül működött. Az eszköz könnyen használható és a legtöbb felhasználó számára ismerős, így nem lehet vele probléma. Ha Ön is használta, meséljen bővebben a tapasztalatairól. Sikerült azonosítania és eltávolítania a vírusokat Windows rendszerű(Windows) számítógépeiről és eszközeiről? elégedett voltál(Were) ? Kommentelje(Comment) alább, és osszuk meg történeteinket.
Related posts
A Windows Defender tűzfallal blokkolja az alkalmazások és játékok internet-hozzáférését
5 dolog, amit megtehet az új Windows Defender Security Centerrel
A Windows USB/DVD letöltőeszközének használata
A cookie-k törlése a Firefoxban Windows és macOS rendszerben -
Hogyan állítsuk le a kriptobányászatot és a kriptojakkolást az Operában -
Windows 10 Update Assistant: Frissítsen 2021. májusi frissítésre még ma!
Feltörték a Microsoft vagy a Hotmail fiókomat? Hogyan ellenőrizhetem a fiókomon végzett legutóbbi tevékenységeket
11 legjobb ingyenes indítható víruskereső mentőlemez Windows PC-khez
A Diagnostic Data Viewer használata és annak megtekintése, hogy a Windows 10 milyen adatokat küld a Microsoftnak
A Parancssor megnyitása, ha a Windows nem indul el (3 mód)
5 legjobb rendszermentő lemez Windows PC-khez, amelyek már nem működnek megfelelően
5 mód a Windows Defender tűzfal megnyitására -
Windows 10 Media Creation Tool: Hozzon létre egy beállítási USB-meghajtót vagy ISO-t
A számítógépemen van egy csúnya vírus. Most mi? Hogyan távolíthatom el?
Helyreállítási meghajtó létrehozása USB memóriakártyán a Windows 8 és 8.1 rendszerben
13 módszer a "Futtatás rendszergazdaként" használatára a Windows 10 rendszerben -
Windows és Office ISO fájlok letöltése (minden verzió)
A Windows Sandbox konfigurálása (alkalmazások/szkriptek futtatása, mappák megosztása stb.)
Régi programok futtatása a Windows 10 kompatibilitási módjával
A Windows Sandbox telepítése a Windows 10 rendszerben három lépésben
