A Windows frissítési előzmények törlése a Windows 11/10 rendszerben
Ez az oktatóanyag bemutatja, hogyan törölheti a frissítési előzményeket (clear Update History )Windows (Windows 11)11(Windows 11) vagy Windows 10 rendszerben. A Windows 11/10 időről időre minőségi frissítéseket, illesztőprogram-frissítéseket és egyéb frissítéseket hoz, és az összes telepített vagy sikertelen frissítés listája látható a frissítési előzmények oldalon.
Windows 11 rendszerben(Windows 11) a következőképpen néz ki:

Windows 10 rendszerben(Windows 10) a következőképpen néz ki:
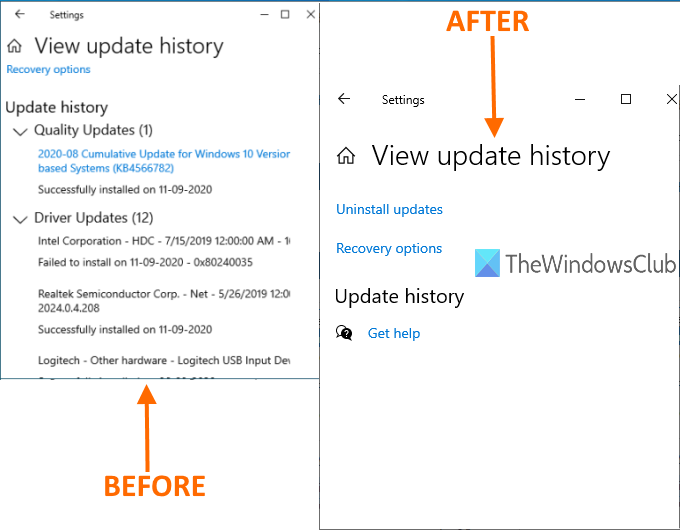
Könnyedén megkeresheti a Windows frissítési előzményeit , hogy információkat kapjon a listán szereplő összes frissítésről. Ha el szeretné távolítani a teljes frissítési előzményeket a Windows 11/10 , akkor használhatja az ebben a bejegyzésben tárgyalt módszerek bármelyikét.
A fenti képen az összehasonlítás előtt és után látható. Korábban az összes frissítés listája látható a frissítési előzmények oldalon, később a lista törlődik.
Törölje a Windows frissítési előzményeket(Windows Update History) a Windows 11/10
Ez a bejegyzés a Windows 11(Windows 11) vagy a Windows 10 frissítési előzményeinek eltávolításának három módjáról szól :
- Parancssor használata
- DataStore mappa
- BAT fájl.
1] A Parancssor használata

Nyissa meg a Parancssort rendszergazdaként(Open Command Prompt as administrator) , és futtassa először ezt a parancsot a Windows Update szolgáltatás(Windows Update Service) futásának leállításához:
net stop wuauserv
Hajtsa végre a második parancsot:
del C:WindowsSoftwareDistributionDataStoreLogsedb.log
Windows 11/10frissítési(Update) előzményeit tartalmazó naplófájlt .
Ezzel a paranccsal újraindíthatja a Windows 11/10 frissítési szolgáltatást:
net start wuauserv
Ha ez a lehetőség nem törli a teljes frissítési előzményt, próbálkozzon a következő két lehetőséggel.
2] DataStore mappa használata

A DataStore mappa a frissítési előzményekhez kapcsolódó naplófájlokat tartalmazza. Nyissa meg a mappát, és törölje a fájlokat a teljes frissítési előzmények törléséhez. Ezt megelőzően le kell állítania a Windows Update szolgáltatást. Ezt a fenti opcióban említett első paranccsal teheti meg.
Ezt követően használja ezt az utat:
C: > Windows > SoftwareDistribution > DataStore
A DataStore mappa alatt válassza ki a DataStore.edb fájlt és a Naplók(Logs) mappát, és törölje azokat.
Ez eltávolítja az összes frissítési előzményt.
Most újra kell futtatnia ugyanazt a Windows Update szolgáltatást. Ehhez használja a fenti Parancssor(Command Prompt) opcióban említett utolsó parancsot.
3] BAT fájl használata
Nyissa meg a Jegyzettömböt(Notepad) , majd illessze be a következő szkripttartalmat a Jegyzettömbbe(Notepad) :
@echo off powershell -windowstyle hidden -command "Start-Process cmd -ArgumentList '/s,/c,net stop usosvc & net stop wuauserv & del %systemroot%\SoftwareDistribution\DataStore\Logs\edb.log & del /f /q C:\ProgramData\USOPrivate\UpdateStore\* & net start usosvc & net start wuauserv & UsoClient.exe RefreshSettings' -Verb runAs"
Használja a Mentés másként(Save as) opciót a Jegyzettömb Fájl(File) menüjében.
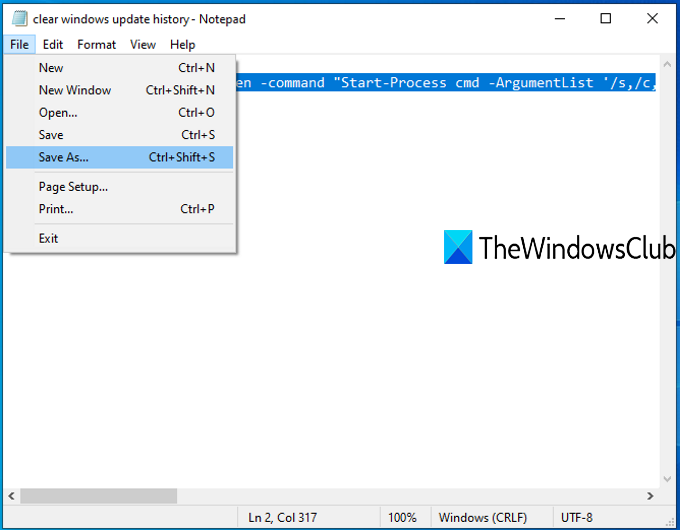
Megnyílik a Mentés másként(Save as) ablak. Most kiválaszthatja a kimeneti mappát, és elmentheti a fájlt clearupdatehistory .bat fájlként. Bármilyen nevet beállíthat, de a fájl kiterjesztésének *.bat-nak kell lennie.
Kattintson duplán(Double-click) a BAT fájlra. Ha megjelenik egy UAC üzenet, nyomja meg az Igen(Yes) gombot.
Ez végrehajtja a BAT parancsfájlt, leállítja az Update Orchestrator szolgáltatás és a Windows Service futtatását , törli a napló- és egyéb fájlokat, és újraindítja a leállított szolgáltatásokat.
Most látni fogja, hogy a Windows frissítési előzményei(Windows Update History) törölve lettek.
Remélhetőleg(Hope) ezek a lehetőségek segítenek eltávolítani a frissítési előzményeket(Update History) a Windows 11/10 számítógépről.
Törölhetem a frissítési előzményeket(Update History) a Windows 11/10 ?
Igen, törölheti a frissítési előzményeket a Windows 11 és Windows 10 rendszerű(Windows 10) számítógépeken. Többféleképpen is törölheti a számítógépről. Használhatja például a parancsokat emelt Command Prompt/Windows Terminal , törölhet fájlokat a Fájlkezelőből(File Explorer) stb. Bármelyik módon ugyanezt teszi a számítógépén.
Lehet törölni a Windows Update naplófájljait?
Igen, törölheti a Windows Update naplófájljait a számítógépéről. A naplófájlok eltávolításának három módja van – a Fájlkezelővel , (File Explorer)BAT -fájl létrehozásával és a Parancssor(Command Prompt) használatával . Ha problémába ütközik a naplófájlok Fájlkezelővel(File Explorer) való törlése során, eltávolíthatja őket a BAT fájl segítségével.
Related posts
Hol található és hogyan olvasható a Windows Update naplója a Windows 11/10 rendszerben
A Windows Update elakadt a frissítések letöltése közben a Windows 11/10 rendszerben
A Windows Update telepítése nem sikerült, vagy nem töltődik le a Windows 11/10 rendszerben
A Windows Update összetevőinek visszaállítása a Windows 11/10 rendszerben
A Windows Update szüneteltetése Windows 11/10 rendszerben 365 napig
A Windows Update elakadt a Frissítések keresése a Windows 11/10 rendszerben
Windows Update 0x800F081F hiba a Windows 11/10 rendszerben
Javítsa ki a Windows Update 0x8e5e03fa hibáját Windows 10 rendszeren
Frissítések keresése a Windows 11/10 rendszerben
Az illesztőprogram és az opcionális frissítések telepítése a Windows 11/10 rendszerben
Javítsa ki a Windows Update 0x80070659 számú hibáját
Javítsa ki a 0x80070005 számú Windows Update hibát
Nevezze át vagy törölje a Software Distribution mappát a Windows 11/10 rendszerben
A Windows Update Client nem tudta észlelni a 0x8024001f számú hibát
Javítja a Windows Update C8000266 hibát?
Win Update Stop: Tiltsa le a Windows frissítéseket a Windows 10 rendszeren
Új funkciók a Windows 10 20H2 verziójában, 2020. októberi frissítés
A Windows Update hibakódjainak teljes listája a Windows 11/10 rendszeren
Telepítheti a Windows frissítéseket csökkentett módban a Windows 11/10 rendszerben?
A Windows frissítések eltávolítása a Windows 11/10 rendszerben
