A Windows hibaelhárítói nem működnek a Windows 11/10 rendszerben
A Windows aktiválási hibaelhárítója(Windows Activation Troubleshooter) vagy bármely más hibaelhárító(Troubleshooter) nem működik? Ha a Windows hibaelhárító(Windows Troubleshooter) leállt, nem indul el, elakad vagy bezár, mielőtt befejezné a munkát, és esetleg hibakódokat dob fel, például 0x80070002, 0x8e5e0247, 0x80300113, 0x803c010b stb., akkor ez a bejegyzés segít.

A hiba megakadályozza a hibaelhárító elindítását
Míg a Windows nagyon hatékony és eredményes beépített Windows hibaelhárítóinak (Windows)célja(Windows Troubleshooters) , hogy megkönnyítsék az életét, mi van akkor, ha valami oknál fogva nem fognak megfelelően működni!? Ha a Windows hibaelhárítói nem működnek(Windows Troubleshooters are not working) , és hibaüzenet jelenik meg – Hiba történt a hibaelhárítás során, A hiba megakadályozza a hibaelhárító elindítását(An error occurred while troubleshooting, A problem is preventing the troubleshooter from starting) , akkor ez a bejegyzés segít kijavítani a hibaelhárító varázslókat a Windows 11/10/8/7 .
A Windows hibaelhárítói nem működnek
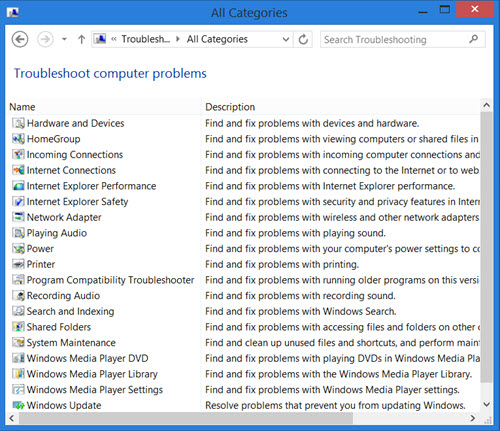
Tudja, hogy az összes beépített Windows hibaelhárítót(Windows Troubleshooters) a következő helyen láthatja :
Control Panel\All Control Panel Items\Troubleshooting\All Categories
Windows 11/10 a Beállítások hibaelhárítók oldalán érheti el őket :
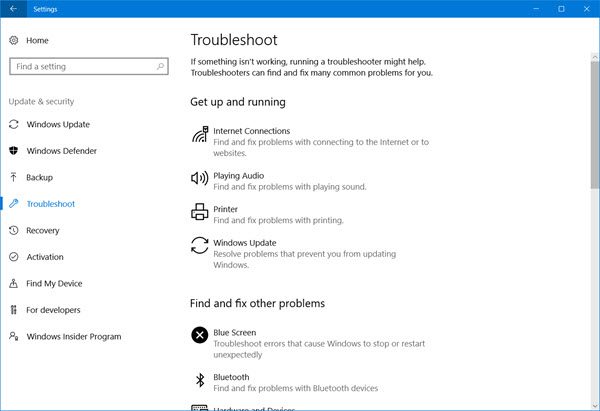
Hiba történt a hibaelhárítás során
Ha a Hibaelhárító(Troubleshooter) futtatásakor a következő hibaüzenet jelenik meg – Hiba történt a hibaelhárítás során, A hiba megakadályozza a hibaelhárító elindítását(An error occurred while troubleshooting, A problem is preventing the troubleshooter from starting) , próbálkozzon ezekkel a javaslatokkal. Ha nem tudnak futni, vagy soha nem működnek, akkor itt van néhány általános lépés, amelyeket érdemes kipróbálni a Windows hibaelhárítók hibaelhárításához.
1] Futtassa a Rendszer-visszaállítást
Nézze meg, segít-e a rendszer-visszaállítás.
2] Futtassa a Rendszerfájl-ellenőrzőt
Kattintson a Start > Keresés menüsor > cmd > rt elemre, kattintson az eredményre > Futtatás rendszergazdaként (Run)Administrator > Type sfc /scannow , majd nyomja meg az Enter billentyűt. Ez elindítja a Rendszerfájl-ellenőrzőt(System File Checker) . Ez megvizsgálja az összes rendszerfájlt, és lecseréli őket, ha valamelyik sérültet talál. Kérésre indítsa újra(Reboot) . Alternatív megoldásként egyszerűen töltse le a FixWin programot , és kattintson a Rendszerfájl-ellenőrző futtatása(Run System File Checker) gombra.
3] Ellenőrizze a szolgáltatás állapotát
Nyissa meg a Szolgáltatáskezelőt(Open Services Manager) , és győződjön meg arról, hogy a kriptográfiai szolgáltatás(Cryptographic Service) elindult, és automatikusra van állítva.
4] Jelentkezzen be rendszergazdaként
Próbálja meg használni a Hibaelhárítót(Troubleshooters) , amikor új rendszergazdaként(Administrator) jelentkezett be .
5] Használjon alternatív hibaelhárítást
Ha az online hibaelhárítók hibáznak, próbálkozzon egy helyi hibaelhárítóval. Lehetséges, hogy problémák adódhatnak az online hibaelhárítót letöltő webhelyhez való csatlakozással
6] Futtassa a Lemezkarbantartó programot
Még az is lehet, hogy a fájlok a %temp% mappában/s mappában vannak tárolva. Futtassa a Lemezkarbantartó(Disk Cleanup) segédprogramot az ideiglenes és a kéretlen fájlok törléséhez.
TIPP(TIP) : Ha a Windows Update hibaelhárító nem működik , vagy örökké tart, és elakad a problémák megoldásán vagy a függőben lévő újraindítás ellenőrzésén, akkor tekintse meg a hivatkozott bejegyzést.
7] Ellenőrizze a naplókat
A hibaelhárítási jelentések, naplók és egyéb adatok a következő helyeken kerülnek mentésre:
%LocalAppData%\Diagnostics %LocalAppData%\ElevatedDiagnosticsNézd meg, segít-e valami.
TIPP(TIP) : Tekintse meg ezt a bejegyzést, ha váratlan hiba történt, A hibaelhárító varázsló nem tudja folytatni a 0x8E5E0247, 0x803c010a, 0x80070005, 0x80070490, 0x8000ffff, 0x80300113030 hibakódú üzenetet.
Bár lehet, hogy ez az eshetőség soha nem merül fel, ha mégis, reméljük, hogy ezen általános javaslatok némelyike egyszer segíteni fog valakinek.(While this eventuality may never arise, should it, hope some of these general suggestions are of help to someone, someday.)
Ez a bejegyzés segít, ha a Microsoft Fix It nem működik Windows számítógépén.
Related posts
A távoli eljáráshívás sikertelen volt a DISM használata közben a Windows 11/10 rendszerben
A háttérben futó intelligens átviteli szolgáltatás nem működik a Windows 11/10 rendszerben
Az eszköztitkosítás átmenetileg felfüggesztett hibája a Windows 11/10 rendszerben
Small Memory Dump (dmp) fájlok megnyitása és olvasása Windows 11/10 rendszerben
A Windows Security azt mondja, hogy a Windows 11/10 rendszerben nincs biztonsági szolgáltató
A bátor böngésző nem nyílik meg, vagy nem működik a Windows 11/10 rendszeren
LogonUI.exe alkalmazáshiba az indításkor a Windows 11/10 rendszerben
Nyomtatóproblémák megoldása a Windows 11/10 nyomtatóhiba-elhárítójával
A File Explorer nem nyílik meg a Windows 11/10 rendszerben
A Start menü nem nyílik meg, vagy a Start gomb nem működik a Windows 11/10 rendszerben
A vágóeszköz zárolva van, lefagy vagy összeomlik a Windows 11/10 rendszerben
Az audioszolgáltatások nem válaszolnak hiba a Windows 11/10 rendszerben
A hiányzó DLL-fájlok hibáinak javítása Windows 11/10 számítógépen
Az SFC nem működik, nem fut, vagy nem tudja kijavítani a sérült fájlt a Windows 11/10 rendszerben
A Windows Update telepítése nem sikerült, vagy nem töltődik le a Windows 11/10 rendszerben
WMI Provider Host (WmiPrvSE.exe) magas CPU-használat a Windows 11/10 rendszerben
Nem kompatibilis videokártya hiba a Windows 11/10 telepítése során
A Media Transfer Protocol (MTP) nem működik Windows 11/10 rendszeren
Építse újra a Tokens.dat vagy az Aktivációs Tokens fájlt a Windows 11/10 rendszerben
Az azonosítatlan hálózat javítása a Windows 11/10 rendszerben
