A Windows Intéző vagy bármely más alkalmazás felső részét fedő fehér sáv
A felhasználók időnként fehér sávról számoltak be a File Explorer vagy a Chrome vagy bármely más Windows 11/10 alkalmazás felső részén . A sáv nem használható, és akkor sem történik semmi, ha rákattint a jobb gombbal. A probléma a grafikával, a képernyő és a monitor felbontásával kapcsolatos. Ez a bejegyzés segít a probléma megoldásában.
(White Bar)Az Explorer(Explorer) felső részét fedő fehér sáv
Ha fehér sávot lát a Windows Intéző(Windows Explorer) , a Chrome , a Teams vagy bármely más alkalmazás tetején, itt vannak olyan javaslatok, amelyek biztosan segítenek a probléma megoldásában. Ez a felbontás vagy a méretezési problémák miatt történik. A GPU nem tudja átméretezni az alkalmazásokat, vagy a felbontás nem megfelelő, ami fehér sávhoz vezet.
- Módosítsa a képernyőfelbontást(Change Screen Resolution) az NVIDIA vezérlőpult(NVIDIA Control Panel) segítségével .
- Teljes képernyő skálázása(Scale Full Screen) az Intel HD Graphics számára(Intel HD Graphics)
- Indítsa újra a Desktop Window Manager folyamatot.
Lehetséges, hogy rendszergazdai engedélyre van szüksége ezen megoldások valamelyikének végrehajtásához.
1] Módosítsa a képernyőfelbontást(Change Screen Resolution) az NVIDIA vezérlőpult(NVIDIA Control Panel) segítségével .
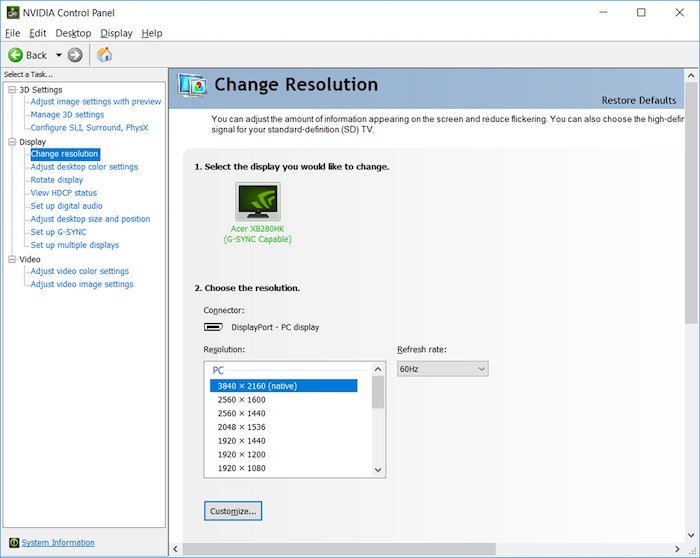
- Kattintson a jobb gombbal(Right-click) egy üres területre az asztalon, és válassza az NVIDIA Control Panel lehetőséget.
- Váltson a Megjelenítési beállítások(Display Settings) lehetőségre , majd válassza a Felbontás módosítása lehetőséget
- Még ha a felbontások helyesek is, módosítsa bármire, és erősítse meg.
- Váltson újra a régebbi felbontásra vagy a képernyőhöz legjobban megfelelőre, és alkalmazza.
Ez és a következő módszer eltávolítja az illesztőprogram-probléma miatt fellépő nem kívánt fehér sávokat.
2] Teljes képernyő átméretezése (Scale Full Screen)Intel HD Graphics -hoz
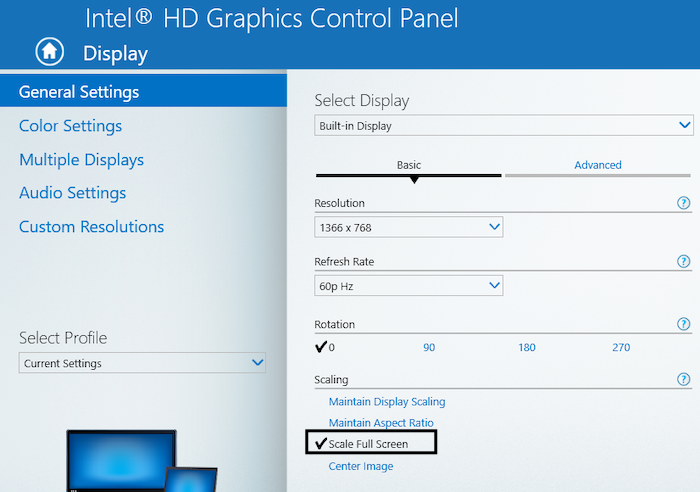
- Kattintson a jobb gombbal(Right-click) az asztalra, és válassza az Intel HD Graphics beállítások lehetőséget
- A beállításoknál keresse meg a Megjelenítés(Display) elemet, majd válassza a Teljes képernyő átméretezése(Scale Full Screen) lehetőséget .
- Győződjön meg arról, hogy az Alkalmazásbeállítások felülbírálása(Override Application Settings) opció jelölőnégyzete be van jelölve.
Ez biztosítja, hogy az Intel HD grafikus beállításai határozzák meg a teljes képernyős felbontás kezelését a Windows helyett . A Windows(Windows) megjelenítési beállításai lehetővé teszik a felskálázás beállítását, és ez okozhatta a problémát.
3] Indítsa újra(Restart) a Desktop Window Manager folyamatot
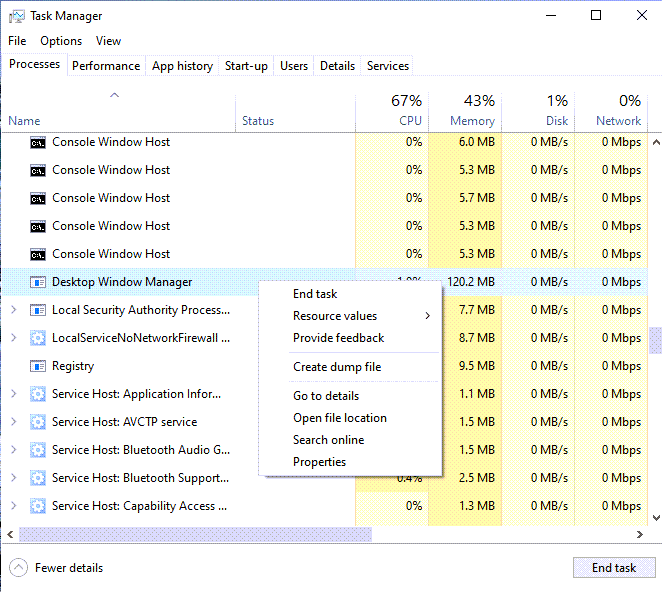
Ez egyszeri probléma lehet, és a Desktop Window Manager újraindítása megoldhatja.
- Kattintson a jobb gombbal(Right-click) a tálcára, és válassza a Feladatkezelő lehetőséget(Task Manager)
- A Folyamatok(Processes) lapon keresse meg a Desktop Window Manager elemet(Desktop Window Manager) .
- Kattintson rá a jobb gombbal, és válassza ki a feladat befejezését.
- Jelentkezzen ki, majd jelentkezzen be újra, és remélhetőleg a fehér sáv már nem lesz ott.
Ha semmi más nem működik, és a probléma nemrégiben jelentkezett, megpróbálhatja visszaállítani a számítógépet jó állapotba. Visszavonhatja azt, ami a problémát okozta. Mindazonáltal továbbra is ki kell derítenie, hogy mi okozta a problémát, gondosan figyelemmel kísérve mindazt, amit frissít vagy a Windows a frissítési folyamat során.
Hasonlóan olvasható(Similar read) : A maximalizált ablak üres helyet hagy a képernyő tetején .
Related posts
Bármely fájl, mappa vagy program megjelenítése a Windows 10 PC mappájában
Adjon hozzá lapokat a Windows Intézőhöz és más programokhoz a TidyTabs segítségével
Javítsa ki azt a CD/DVD-meghajtót, amely nem jelenik meg a Windows Intézőben
A File Explorer és a Windows Explorer megnyitása: 12 módszer -
A Windows Intéző leállt [MEGOLDVA]
TreeSize Free: Fájl- és mappaméretek megjelenítése a Windows helyi menüjében
Hogyan lehet megakadályozni a képernyő kikapcsolását a Windows 11/10 rendszerben
Fix PC bekapcsol, de nincs kijelző
Módosítsa az időt az operációs rendszerek listájának megjelenítésére indításkor a Windows 10 rendszerben
A nézetek visszaállítása a Fájlkezelőben vagy a Windows Intézőben
Windows 7 megjelenítési nyelv eltávolítása a Vistalizator segítségével
A Windows számítógép képernyőjének fényereje villog vagy villog
Javítsa ki automatikusan az elmosódott alkalmazásokat és betűtípusokat a Windows képernyőbeállításaival
A monitor kijelző színének kalibrálása Windows 10 rendszerben
A 144 Hz opció nem jelenik meg a Windows 11/10 megjelenítési beállításai között
A Continuum használata Windows 10 Mobile rendszeren a Microsoft Display Dock nélkül
Új megjelenítési nyelv telepítése és engedélyezése a Windows 8 rendszerben
Színprofil telepítése Windows 10 rendszerben ICC-profil használatával
A Fix Desktop rózsaszínre vagy lilára változik a Windows 11/10 rendszerben
A vezeték nélküli kijelző funkció hozzáadása és eltávolítása a Windows 11/10 rendszerben
