A Windows megragadt az üdvözlőképernyőn
Amikor a Windows 11/10 számítógép elindul, megjelenik egy ideiglenes üdvözlőképernyő(Welcome screen) , amely nem más, mint egy kék képernyő, amelyen az üdvözlő(Welcome) felirat látható, és pöttyök köre forog. Ez a képernyő időnként hosszabb ideig marad, néha pedig állandó, aminek következtében a számítógép újraindítására kényszerül. Ha nem jut el a bejelentkezési képernyőre, és a Windows 11/10 is stuck on the Welcome screen , kövesse hibaelhárítási tippjeinket a probléma megoldásához.
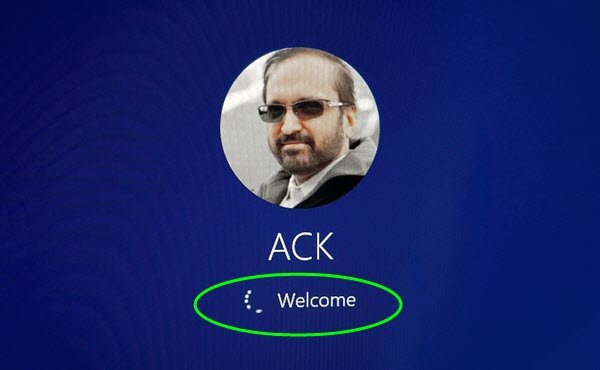
A Windows 11/10 az üdvözlőképernyőn(Welcome) ragadt
Gondolkozott már azon, hogy a Windows 11/10 miért akad el az üdvözlőképernyőn(Welcome Screen) ? Ez egy módja annak, hogy elrejtse a háttérben zajló eseményeket, miközben a Desktop Window Manager vagy a DWM betölti a felhasználói felületet vagy rendereli a Windows grafikus (Windows)felületét(GUI) . Néha a DWM nem tudja befejezni, és a rendszer ismételten leállítja. Hacsak a DWM nem tudja befejezni, a bejelentkezési képernyő nem jeleníthető meg. Nézzük meg a lehetséges megoldásokat.
- A Windows 11/10 visszaállítása
- Futtassa az SFC és a Chkdsk parancsokat
- Hozzon létre egy új fiókot csökkentett módban
- Kényszerítse az automatikus javítást(Force Automatic Repair) , vagy hajtsa végre manuálisan
- Állítsa vissza a Windows 11/10 rendszert.
Ezen módszerek egyike segíthet a probléma megoldásában. Ügyeljen(Make) arra, hogy normál rendszerindítással ellenőrizze, hogy fennáll-e a probléma.
Hasonló élmény történik, amikor a Windows 10 eszköz elindul az üdvözlőképernyőn(Welcome Screen) , és az „Egyéb felhasználó. ” A DWM(” DWM) folyamatosan megsemmisül, és a ciklusban a munkamenet megszakad, ami más felhasználóként(User) jelentkezik be .
1] A Windows 11/10 visszaállítása

Ha a probléma a közelmúltban jelentkezett, és van olyan korábbi visszaállítási pontja, amikor jól működött, akkor javaslom a Rendszer-visszaállítás használatát . A folyamat visszahozza a rendszerfájlokat, amelyek valószínűleg megsérültek, és az üdvözlő képernyő többé nem ragad meg.
Mivel a Windows rendszert nem tudja (Windows)elindítani, Speciális helyreállítási módba(boot into Advanced Recovery mode) kell indítania . Ezután lépjen a Troubleshoot > Advanced Options > System Restore .
Kapcsolódó: (Related:) A Windows bejelentkezés előtt elakadt a Lezárási képernyőn(Windows is stuck at the Lock Screen before login)
2] Futtassa az SFC és a Chkdsk parancsokat

A parancsok futtatásának legjobb módja, ha rendszergazdaként Csökkentett módba(boot into Safe mode) indul . Ezután futtathatja az SFC -t és a Chkdsk -t, hogy kijavíthasson minden olyan sérült rendszerfájlt, amely a (Chkdsk)Windows 11/10 beragadását okozhatja az üdvözlőképernyőn(Welcome) .
- Nyissa meg a Parancssort(Command Prompt) , majd használja a lehetőségek egyikét vagy mindkettőt
- SFC vagy rendszerfájl-ellenőrző: sfc /scannow
- A Chkdsk(Chkdsk) vagy a Windows Lemezellenőrző eszköz(Windows Disk Check Tool) parancsa: chkdsk /f /r
- Hagyja, hogy a parancs befejezze a végrehajtását, és ha olyan probléma merül fel, amelyet meg tud oldani, akkor a rendszer javítottként jelzi.
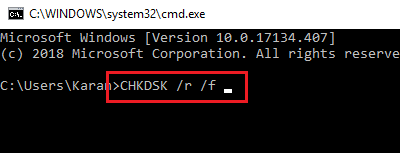
3] Hozzon létre(Create) egy új fiókot csökkentett módban(Safe Mode)
- Indítsa újra és indítsa el a Windows rendszert csökkentett módban(boot Windows in Safe Mode) .
- Hozzon létre egy másik rendszergazdai fiókot . Jelentkezzen ki, és jelentkezzen be az új fiókkal
- Törölje az előző felhasználói fiókot.
- Indítsa újra(Reboot) a szokásos módon, és ellenőrizze, hogy a megoldás működött-e.
A jelentések szerint ez a megoldás működik. Lehetséges, hogy újra kell telepítenie az alkalmazásokat, ha nem volt telepítve mindenki számára.
4] Kényszerítse az automatikus javítást(Force Automatic Repair) , vagy végezze el manuálisan
Kényszerítheti az automatikus javítást vagy manuálisan is. Ha manuálisan tervezi megtenni, akkor be kell indítania az Advanced Startup (Speciális indítási ) opciót, majd kövesse az alábbi lehetőségeket.

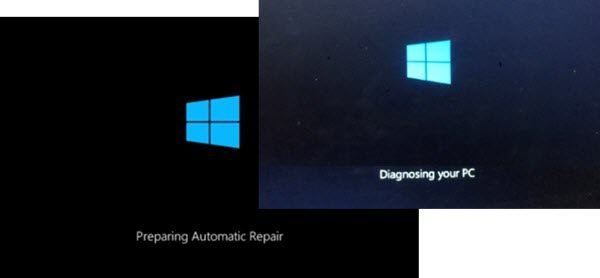
Ebben a módban segít a számítógépnek elindulni a Speciális indítási beállításokhoz . Innen kiválaszthatja a Troubleshoot > Advanced Options > Automatic/Startup Repair . Adminisztrátori felhasználói fiókot kell használnia, meg kell adnia a jelszót, majd kattintson a Folytatás(Continue) gombra . Az Automatikus javítás(Automatic Repair) elindítja a javítási folyamatot, és a probléma azonosítása után megoldja a problémát. Várhatóan eltart egy ideig, majd néhány újraindítás következik.
5] Állítsa vissza a Windows 11/10-et
Ez az utolsó módszer, amelyet javasolhatunk, ha semmi sem működik. Végül is Windowst(Windows) kell használnia . Kövesse(Follow) részletes útmutatónkat, hogy megtudja, hogyan állíthatja vissza a Windowst(how you can reset Windows) . Ne feledje(Remember) , a visszaállítás után telepítenie kell az összes alkalmazást. Ha úgy dönt, hogy megtartja a fájlokat és mappákat, az összes személyes adat érintetlen marad.
Mielőtt folytatná a Reset funkciót(Reset) , mindenképpen készítsen biztonsági másolatot az összes fájlról egy külső meghajtóra. Abban az esetben , ha a visszaállítás megszakad , nem veszítenek el releváns adatok.
Ezen lépések egyike kijavítja a Windows 10 elakadását az üdvözlőképernyőn(Welcome) . Reméljük, könnyű volt követni őket, de szükségük van egy adminisztrátorra. Ezért mindenképpen kérjen segítséget, ha Ön nem rendszergazdai felhasználó, vagy nem érti a technikai jellemzőket.
If you need more helps, take a look at this post – Windows 11/10 is stuck on loading some screen.
Related posts
A FaceTime kamera nem működik a Windows 10 rendszerben a Boot Camp funkcióval
Mi az a gyorsindítás, és hogyan lehet engedélyezni vagy letiltani a Windows 11/10 rendszerben
Mérje meg a rendszerindítási időt a Windows rendszerben a Windows rendszerindítási időzítővel
A Start PXE IPv4-en keresztüli javítása a Windows 11/10 rendszerben
Hiányzó operációs rendszer nem található hiba a Windows 11/10 rendszerben
Ingyenes szoftver a rendszerindítási vagy indítási idő mérésére a Windows 11/10 rendszerben
Hogyan indítsuk el a Windows 11-et csökkentett módban
Nevezze át vagy módosítsa az operációs rendszer nevét a Windows Boot Managerben
A Windows számítógép nem indul el, ha a második merevlemez csatlakoztatva van
Error 1962, Nem található operációs rendszer a Windows 11/10 számítógépeken
A Linux eltávolítása a Windows Dual Boot beállításában
Mi az a Windows 10 Boot Manager?
A Surface Laptop PXE rendszerindítási kísérlete sikertelen a Windows 10 rendszerben
A BCD vagy a rendszerindítási konfigurációs adatfájl újraépítése a Windows 11/10 rendszerben
A rendszerindítás időzítése és a rendszerindítási nyomkövetés végrehajtása a Windows 10 rendszerben
A Windows számítógép nem indul el áramszünet után
A Windows számítógép minden alkalommal elindul a BIOS-ba, amikor bekapcsolom
A Windows rendszerű számítógép nem indul el a rendszer-visszaállítás után
A Windows rendszerindítása UEFI vagy BIOS firmware-be
A fő rendszerindítási rekord (MBR) visszaállítása, javítása, javítása a Windows 11/10 rendszerben
