A Windows memóriadiagnosztikai eszköz elakadt
A Windows memóriadiagnosztikai eszköz(Windows Memory Diagnostic Tool) kiváló eszköz a RAM állapotának ellenőrzésére és a vele kapcsolatos problémák kijavítására. Sok felhasználó azonban olyan problémáról számolt be, amikor a Windows memóriadiagnosztikai eszköz egy bizonyos ponton elakad. Ha Ön is ezen felhasználók közé tartozik, kérjük, olvassa el ezt a cikket a megoldásért.
A Windows memóriadiagnosztikai eszköz(Windows Memory Diagnostic Tool) elakadt
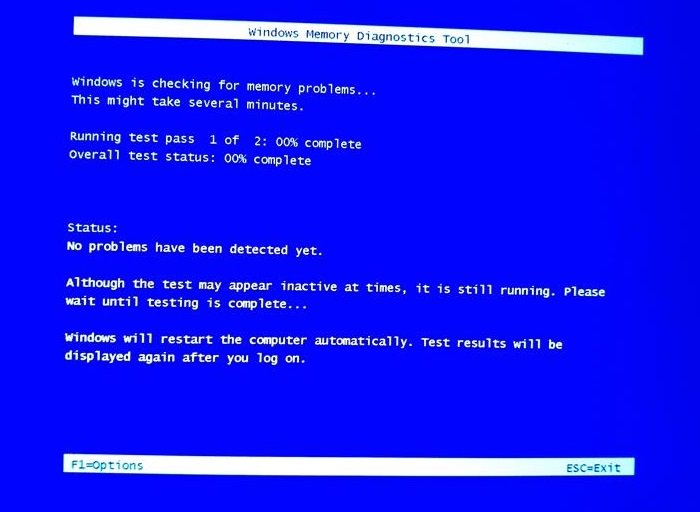
1] Adj neki időt
A vitában a probléma mögött meghúzódó legszembetűnőbb ok az, hogy egyes rendszerek nagyon nagy RAM -mal rendelkeznek , és ebben az esetben teljesen rendben van, ha a Windows memóriadiagnosztikai eszköze(Windows Memory Diagnostic Tool) sokáig tart.
Sok felhasználó azt állította, hogy az eszköznek akár 12 órát is igénybe vett a munka elvégzése. Ezért, ha ezzel a problémával találkozik, az első megközelítés az, hogy a számítógépet egyik napról a másikra futásban hagyja vagy a memóriadiagnosztikai eszközzel. Ha ez nem oldja meg a problémát a vitában, olvassa el tovább.
2] Futtassa tiszta rendszerindítási állapotban
A második ok a harmadik féltől származó szoftverek által okozott interferencia lehet. Ebben az esetben megfontolhatja a rendszer újraindítását tiszta rendszerindítási állapotban(rebooting the system in a clean boot state) . A rendszer tiszta rendszerindítási állapotban történő újraindításának folyamata a következő:
Press Win+R billentyűkombinációt a Futtatás(Run) ablak megnyitásához, és írja be az msconfig parancsot . Nyomja meg az Enter billentyűt a Rendszerkonfiguráció(System Configuration) ablak megnyitásához.
A Rendszerkonfiguráció(System Configuration) ablakban lépjen a Szolgáltatások(Services) fülre.
Jelölje be az Összes Microsoft-szolgáltatás elrejtése(Hide all Microsoft services) jelölőnégyzetet .

Ha bármely más alkalmazás továbbra is be van jelölve, az Összes letiltása(Disable) gomb aktív lesz. Ellenkező esetben ez a gomb szürkén jelenik meg. Kattintson az Összes letiltása(Disable) gombra.
Most kattintson az Alkalmaz(Apply) és végül az OK gombra.
Kérni fogja, hogy indítsa újra a számítógépet, és ugyanezt megteheti.
Ha a Windows Memory Diagnostics eszköz jól működik az újraindítás után, akkor fontolóra veheti a nemrég telepített programok eltávolítását, amelyek okozhatták a problémát.
Remélem ez segített.
Related posts
Small Memory Dump (dmp) fájlok megnyitása és olvasása Windows 11/10 rendszerben
A DirectX diagnosztikai eszköz (DxDiag) használata hibaelhárításhoz
Javítsa ki a WerMgr.exe vagy WerFault.exe alkalmazáshibáját a Windows 11/10 rendszerben
Elemezze a Windows Memory Dump .dmp fájljait a WhoCrashed segítségével
A Windows Memory Diagnostics Tool futtatása a Windows 11/10 rendszerben
A Windows fényerőszabályzója nem működik, vagy automatikusan megváltozik
Javítás: A Windows Driver Foundation magas processzort használ
Az azonosítatlan hálózat javítása a Windows 11/10 rendszerben
Rendszergazdája letiltotta a Windows biztonságát
A Windows 11/10 rendszerű számítógépen nem észleltek szkennerek hibát
Nem lehet hívásokat fogadni vagy kezdeményezni a Saját telefon alkalmazással a Windows 11/10 rendszerben
A WiFi problémák megoldása a Windows 11/10 rendszerben
A felhő vágólap (Ctrl+V) nem működik vagy nem szinkronizál a Windows 10 rendszerben
A DirectX diagnosztikai eszköz használata Windows 10 rendszerben
Nem sikerült leképezni a hálózati meghajtót a Windows 11/10 rendszerben
Microsoft Office Click-To-Run Magas CPU-használat a Windows 11/10 rendszerben
A háttérben futó intelligens átviteli szolgáltatás nem működik a Windows 11/10 rendszerben
A CMAK-alapú VPN nem működik a Windows 10 frissítése után
Javítás: A Photoshop Elements alkalmazás összeomlik Windows PC-n
Javítsa ki a 0x80070005 számú Windows Update hibát
