A Windows nem fér hozzá a megosztott mappához vagy meghajtóhoz a Windows 11/10 rendszerben
Előfordulhat, hogy a Windows cannot access \\ Computer’s Name, Shared folder, or Network Drive letter miközben megpróbál hozzáférni egy megosztott fájlhoz. Ebben a cikkben a probléma okait és megoldásait keressük.
Miért nem tudok hozzáférni a Megosztott mappához(Folder) vagy a meghajtóhoz ?(Drive)
Ez a hiba általában a hálózat(Network) helytelen beállítása miatt fordul elő . Tehát meg kell győződnie arról, hogy megfelelő-e a kapcsolat a számítógépe és a csatlakozni kívánt eszköz között.
Egy másik dolog, amit ellenőriznie kell, az az engedély, tehát meg kell győződnie arról, hogy az eszköz, amellyel kommunikálni próbál, elegendő engedélyt adott Önnek ehhez, és rendelkezik-e a megfelelő felhasználónévvel(Username) és jelszavakkal(Passwords) .
A Windows nem fér hozzá a megosztott mappához(Shared Folder) vagy meghajtóhoz(Drive)
A következő megoldások a Windows nem fér hozzá a megosztott mappához(Shared Folder) vagy meghajtóhoz(Drive) :
1] Adjon hálózati megosztási engedélyt
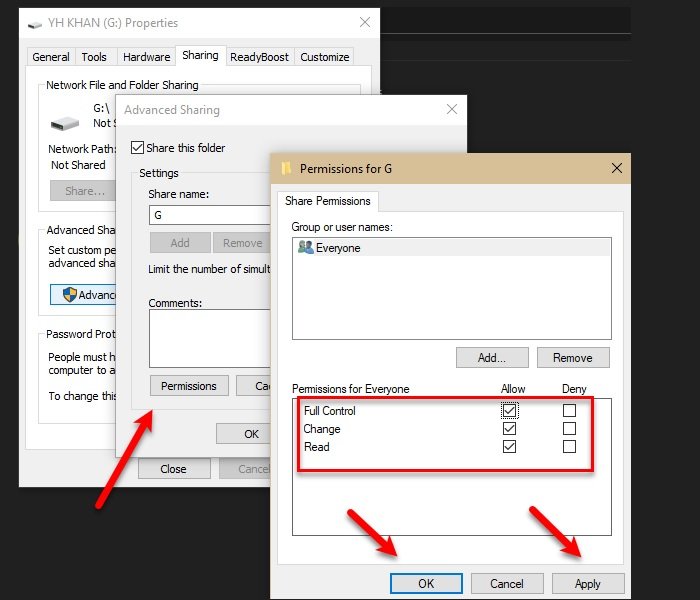
Győződjön meg arról, hogy a megosztott mappához(Shared Folder) vagy meghajtóhoz(Drive) hozzáférni próbáló személy jogosult-e erre. A biztonság kedvéért mindenkinek(Everyone) engedélyt adunk a Drive eléréséhez , de kiválaszthat egy adott felhasználót is.
Ehhez kövesse az előírt lépéseket:
- Indítsa el a Windows Intézőt(Windows Explorer) a Win + E .
- Kattintson a jobb gombbal a meghajtóra, és válassza a Tulajdonságok(Properties) lehetőséget .
- Lépjen a Megosztás(Sharing) fülre, és kattintson a Speciális megosztás(Advanced Sharing) elemre .
- Jelölje be a Mappa megosztása(Share this folder) jelölőnégyzetet, írjon be egy megosztási nevet(Share name) , majd kattintson az Engedélyek(Permissions) elemre .
- Válassza a Mindenki(Everyone) lehetőséget, jelölje be az összes lehetőséget, és kattintson az OK gombra .
Így megadta a meghajtó megosztásához szükséges engedélyt.
2] Adjon biztonsági engedélyt

Csak a hálózati megosztási engedély(Network Sharing Permission) megadása működhet vagy nem, ezért biztonsági engedélyt is kell adnunk a probléma megoldásához.
Ehhez kövesse az előírt lépéseket:
- Indítsa el a Windows Intézőt(Windows Explorer) a Win + E .
- Kattintson a jobb gombbal a meghajtóra, és válassza a Tulajdonságok(Properties) lehetőséget .
- Lépjen a Biztonság(Security) fülre, és kattintson a Szerkesztés(Edit) gombra .
- Kattintson a Add > Advanced > Find Now .
- Válassza a Mindenki(Everyone) lehetőséget , majd kattintson az OK(Ok) gombra .
- A „ Mindenki(Everyone) ” felirat látható az „ Adja meg a kiválasztandó objektumneveket(Enter the object names to select) ” részben, majd kattintson az OK gombra .
- Most adja meg az összes engedélyt, és kattintson az Apply > Ok gombra .
Zárja be az összes ablakot, és ellenőrizze, hogy a probléma továbbra is fennáll-e, remélhetőleg megoldódik.
Ez a megfelelő módja egy mappa megosztásának, mivel megfelelő engedélyeket ad az eszköznek a kommunikációhoz és a megosztott mappa eléréséhez.
Nem ez az egyetlen probléma, amellyel a Windows -felhasználók szembesülnek a megosztással – néha a szervezet biztonsági szabályzata miatt (Shared folder because of the organization’s security policy.)nem férhetnek hozzá a Windows 11/10 megosztott mappájához a Windows 7 rendszeren vagy egy megosztott mappán keresztül.
Related posts
Ingyenes szoftver az üres mappák törléséhez a Windows 11/10 rendszerben
Fájl vagy mappa tulajdonjogának megváltoztatása a Windows 11/10 rendszerben
A mappa alapértelmezett ikonjának megváltoztatása vagy visszaállítása a Windows 11/10 rendszerben
A nyilvános mappamegosztás be- és kikapcsolása Windows 11/10 rendszeren
A Steam játékok áthelyezése egy másik meghajtóra vagy mappába a Windows 11/10 rendszerben
Mi az AppData mappa a Windows 11/10 rendszerben? Hogyan lehet megtalálni?
A merevlemez töredezettségmentesítése Batch fájl segítségével a Windows 11/10 rendszerben
Hálózati meghajtó hozzárendelése vagy FTP-meghajtó hozzáadása Windows 11/10 rendszerben
A File Explorer nem jeleníti meg a fájlokat, bár léteznek a Windows 11/10 rendszerben
Hálózati meghajtó hozzárendelése a csoportházirend használatával Windows 11/10 rendszeren
Windows 11/10 rendszeren nem lehet kivenni a külső merevlemez-meghajtót vagy az USB-t
Mi a Panther mappa a Windows 11/10 rendszerben? Biztonságos a törlés?
A Startup mappa helye a Windows 11/10 rendszerben
Az alapértelmezett új mappanév megváltoztatása a Windows 11/10 rendszerben
Hogyan lehet leállítani a mappa megosztását a Windows 11/10 rendszerben
A Library mappák alapértelmezett helyének visszaállítása a Windows 11/10 rendszerben
A mappanézet beállításainak biztonsági mentése és visszaállítása a Windows 11/10 rendszerben
A Gmail biztonsági mentése a merevlemezre Windows 11/10 rendszeren
Ingyenes szoftver az üres mappák törléséhez a Windows 11/10 rendszerben
A helyreállítási meghajtó megtelt a Windows 11/10 rendszerben; Hogyan lehet helyet felszabadítani?
