A Windows nem indul el, miután a Hypervisor Platform vagy az SVM mód engedélyezve van
Ha engedélyezte a Hypervisor Platformot(Hypervisor Platform) a Windows-szolgáltatások(Windows Features) szakaszban, és a számítógép nem indul el újraindítás után, ahogy azt a telepítési folyamat kéri, akkor ez az útmutató segít Önnek. Bár az idő nagy részében működik, de a felhasználók beszámoltak a BSOD -ról , és nem tudnak elindulni a Windowsba(Windows) . Ez a bejegyzés elvezeti Önt a probléma megoldásához és a hozzáférés visszaszerzéséhez.
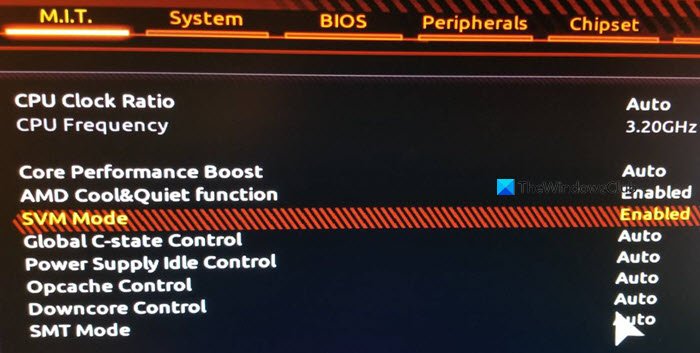
Miért jelentkezik a probléma?
Ha az SVM ( Secure Virtual Machine ) engedélyezve van, akkor képesnek kell lennie egy virtuális gép telepítésére a rendszerére.
A probléma akkor jelentkezik, ha ütközés van a Windows Hypervisor és a jelenlegi Windows - verzió között. Ezt csak az általa igényelt illesztőprogramok frissítésével lehet megoldani. Győződjön(Make) meg arról, hogy a Windows frissítve van a legújabb verzióra.
A Windows(Boot) nem indul el a Hypervisor Platform engedélyezése után
Mivel egyértelmű, hogy nem tudja elindítani a Windows rendszert(Windows) , az egyetlen módja a Hypervisor Platform letiltása az Advanced Recovery módszerrel. A folyamat lehetővé teszi a helyreállítást, majd a parancssori eszköz használatával letilthatja azt. Ha elkészült, a szokásos módon be kell tudnia indítani a Windows rendszert .(Windows)
- Indítsa el a Speciális helyreállítási módot(Advanced Recovery Mode) egy indítható USB-meghajtó segítségével
- Válassza Troubleshoot > Advanced Options > Command Prompt
- Írja
BCDedit /set hypervisorlaunchtype Offbe, és nyomja meg az Enter billentyűt - Ezzel kikapcsolja a Hypervisor Platformot(Hypervisor Platform)
Indítsa újra(Reboot) a számítógépet, és a problémát meg kell oldani. A legjobb lenne többször újraindítani a számítógépet, hogy megbizonyosodjon arról, hogy a probléma teljesen megoldódott.
Windowsba tudsz indítani?
Időnként megtörténhet, hogy a rendszerindítás sikeres lesz. Ebben az esetben javasoljuk, hogy a Windows biztonságban a Overwrite Control Flow Guard (CFG) beállítást használja.(Overwrite Control Flow Guard (CFG) Setting)
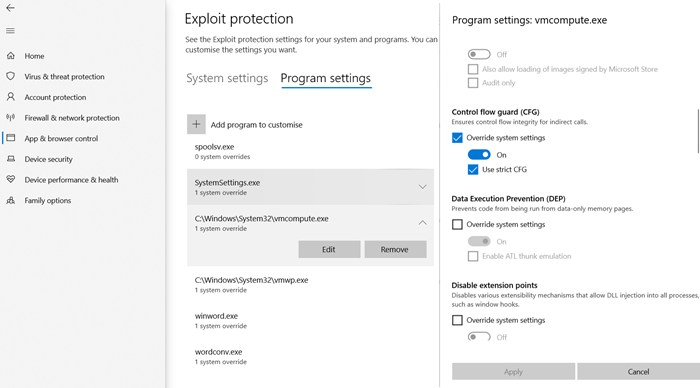
- Nyissa meg az Window Security > App és böngészők(Browser) vezérlését
- Kattintson(Click Exploit) alul a Védelembeállítások kihasználása” elemre, és váltson a Programbeállítások(Program) elemre .
- Keresse meg a „(Locate “) vmcompute.exe” fájlt a listában, majd jelölje ki. Ezután kattintson a Szerkesztés(Edit) gombra.
- Keresse meg a Control Flow Guard(Locate Control Flow Guard) ( CFG ) elemet, és törölje a jelet a Rendszerbeállítások felülbírálása jelölőnégyzetből(Override)
- Indítsd újra(Reboot) , és ezentúl jól fog működni.
A Hypervisor letiltása az UEFI-ről
Ha számítógépe UEFI -t kínál, az Advanced Recovery segítségével letilthatja az UEFI HyperV -beállításait .
- A helyreállítás után lépjen a Speciális beállítások elemre(Advanced Options) .
- Ezután válassza ki az UEFI firmware beállításait a (UEFI Firmware Settings)BIOS -ba való újraindításhoz .
- Itt meg kell keresnie a Virtualizációs támogatás(Virtualization Support) részt, és hardver szinten le kell tiltania a HyperV -t.(HyperV)
- Mivel hardver szinten le van tiltva, nem fog szembesülni a problémával.
Remélem, hogy a bejegyzés könnyen követhető volt, és az egyik megoldás segített megoldani. Ez általában a Windows és a HyperV verzió közötti kompatibilitás.
Related posts
Adatok helyreállítása Windows XP módú virtuális gépről Windows 10 rendszeren
A VMware operációs rendszer nem található rendszerindítási hiba javítása
Integrációs funkciók engedélyezése XP módú virtuális gépen
A tiszta rendszerindítás végrehajtása a Windows 11/10 rendszerben
Hogyan indítsuk el a Mac-et csökkentett módban
A hardvervirtualizáció letiltása vagy engedélyezése a Windows 11/10 rendszerben
A virtuális asztalok átrendezése a Windows 10 rendszerben
A legjobb ingyenes biztonsági mentési szoftver VMware és Hyper-V virtuális gépekhez
A Windows 11 telepítése a VMware Workstation Playerre
Hogyan indítsunk el és használjunk helyreállítási módot Androidon
Hogyan kezeljük a virtuális asztalt profi módon a Windows 10 rendszerben
A Microsoft Hosted Network Virtual Adapter hiányzik az Eszközkezelőből
A BIOS elérése és használata a VMware Workstationben
Virtuális merevlemez létrehozása Windows 11/10 rendszeren
Javítsa ki a leállási állapotban elakadt Hyper-V virtuális gépet
Hogyan lehet a VirtualBox VM-et teljes képernyőssé tenni a Windows 11/10 rendszerben
A VirtualBox VM nem nyílik meg vagy nem indul el a Windows 11/10 rendszerben
Az illesztőprogram belső illesztőprogram-hibát észlelt a DeviceVBoxNetLwf oldalon
A Virtuálisgép-kezelés nem található ezen a gépen
Az MMC javítása nem tudja megnyitni a virtmgmt.msc fájlt, amely hibát okoz a Windows 10 rendszeren
