A Windows nem találja meg a programfájlokat, amikor megnyitja az alkalmazásokat Windows 10 rendszeren
A közelmúltban néhány számítógép-felhasználó, amikor megpróbál megnyitni vagy elindítani bármilyen alkalmazást, beleértve az Office -t , az Adobe(Adobe) -t, a Windows 10 telepítése során, a Windows cannot find C:\Program Files hibaüzenetet. Ha Önt érinti ez a probléma, akkor ennek a bejegyzésnek az a célja, hogy segítsen Önnek. Ebben a bejegyzésben azonosítjuk a lehetséges okot, valamint megadjuk a megfelelő megoldásokat, amelyekkel megpróbálhatja megoldani a problémát.
A megnyitni kívánt alkalmazástól vagy programtól (jelen esetben a Word ) függően a következő hibaüzenet jelenhet meg:
Windows cannot find ‘C:\Program Files (x86)\Microsoft Office\root\Office16\WORD.EXE’. Make sure you typed the name correctly, and then try again.
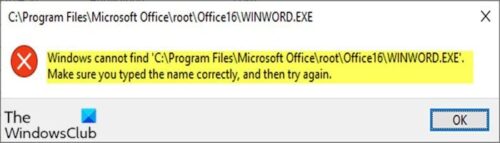
Ezt a Windows nem találja meg a Program Files hibát a programokhoz az (Windows cannot find Program Files)Image File Execution Options beállításkulcs alatt létrehozott helytelen hibakeresők vagy szűrők okozzák . Az IFEO rendszerleíró kulcs lehetővé teszi a fejlesztők számára, hogy hibakeresőt csatoljanak egy adott programhoz annak indításakor.
Használható más programindításra is, amikor egy programot futtat.
A Windows nem talál C: Program Files\ hibát az alkalmazások megnyitásakor
Ha ezzel a problémával szembesül, próbálja ki az alábbi javasolt megoldásainkat a probléma megoldásához.
- Az Avast(Avast) termék manuális frissítése/újratelepítése (ha van)
- Törölje a képfájl végrehajtási beállításai(Delete Image File Execution Options) hibakereső rendszerleíró értékét
- Törölje az IFEO szűrőt a rendszerleíró adatbázisból
Vessünk egy pillantást a folyamat leírására a felsorolt megoldások mindegyikére vonatkozóan.
1 ] Az Avast termék (Avast)manuális(] Manually) frissítése/újratelepítése (ha van)
Ha nem szeretne megvárni az automatikus frissítést, letöltheti a telepítőcsomagot, és manuálisan újratelepítheti az Avast/AVG
Ha ez a megoldás nem vonatkozik Önre, mivel nincs telepítve az Avast a rendszerére, de azzal szembesül, hogy a Windows nem találja a Program Files (Windows cannot find Program Files ) problémát, próbálkozzon a következő javaslatokkal:
2] Törölje az Image File Execution Options(Delete Image File Execution Options) hibakereső beállításjegyzéki értékét
Az IFEO(IFEO) hibakereső törléséhez hajtsa végre a következő lépéseket:
Mivel ez egy beállításjegyzék-művelet, javasoljuk, hogy készítsen biztonsági másolatot a beállításjegyzékről,(back up the registry) vagy hozzon létre egy rendszer-visszaállítási pontot arra az esetre, ha az eljárás rosszul sikerülne. Miután megtette a szükséges óvintézkedéseket, a következőképpen járhat el:
- Nyomja meg a Windows billentyű (Windows key) + R billentyűket a Futtatás párbeszédpanel megnyitásához.
- A Futtatás párbeszédpanelen írja be a regedit parancsot(regedit) , és nyomja meg az Enter billentyűt a Rendszerleíróadatbázis-szerkesztő megnyitásához(open Registry Editor) .
- Navigáljon vagy ugorjon az alábbi beállításkulcs elérési útjára:
HKEY_LOCAL_MACHINE\SOFTWARE\Microsoft\Windows NT\CurrentVersion\Image File Execution Options
- Most a bal oldali ablaktáblán görgessen végig a végrehajtható fájlok listáján az IFEO kulcs alatt, amíg meg nem találja azt az alkalmazást vagy programot, amely nem nyílik meg.
- Ezután kattintson az alkalmazás végrehajtható bejegyzésére.
- A jobb oldali ablaktáblában kattintson a jobb gombbal bármelyik hibakereső(debugger) bejegyzésre, és válassza a Törlés(Delete) lehetőséget . Ugyanezeket a lépéseket végrehajthatja bármely más alkalmazásnál, amely nem indul el.
- Indítsa újra a számítógépet.
A problémát most kellene megoldani. Ha nem, próbálkozzon a következő megoldással.
3] Törölje az IFEO szűrőt a rendszerleíró adatbázisból
Az AVAST(AVAST) vagy más program által telepített IFEO -szűrő eltávolításához hajtsa végre a következő lépéseket:
- Nyissa meg a Rendszerleíróadatbázis-szerkesztőt.
- Navigáljon(Navigate) vagy ugorjon az alábbi beállításkulcs elérési útjára:
HKEY_LOCAL_MACHINE\SOFTWARE\Microsoft\Windows NT\CurrentVersion\Image File Execution Options
- Most a bal oldali ablaktáblán görgessen végig a végrehajtható fájlok listáján az IFEO kulcs alatt, amíg meg nem találja azt az alkalmazást vagy programot, amely nem nyílik meg.
- Ezután kattintson az alkalmazás végrehajtható bejegyzésére.
- A jobb oldali ablaktáblában kattintson jobb gombbal bármelyik UseFilter bejegyzésre, és válassza a Törlés(Delete) lehetőséget . Ugyanezeket a lépéseket végrehajthatja bármely más alkalmazásnál, amely nem indul el.
- Indítsa újra a számítógépet.
That’s it!
Kapcsolódó hozzászólások:(Related posts:)
- A Windows nem találja az IntegratedOffice.exe fájlt
- Windows cannot find C:/Windows/regedit.exe .
Related posts
A program nem indul el, mert hiányzik az AppVIsvSubsystems32.dll fájl
A program nem indul el, mert hiányzik a d3drm.dll - Örökös játék hiba
A Windows nem tudja ellenőrizni a digitális aláírást (52-es kód)
Javítás Az archívum vagy ismeretlen formátumú, vagy sérült
Ehhez a funkcióhoz cserélhető adathordozó szükséges – Jelszó-visszaállítási hiba
A ShellExecuteEx javítása sikertelen; 8235-ös kód hiba a Windows 10 rendszeren
Az MBR2GPT nem tudta engedélyezni a biztonsági mentési/visszaállítási jogosultságokat a Windows 10 rendszeren
Javítsa ki a 30038-28-as hibakódot az Office frissítésekor
Javítsa ki a ShellExecuteEx sikertelen hibát a Windows 11/10 rendszerben
Az SFC javítása nem sikerült, és a DISM 0x800f081f hibát jelez a Windows 10 rendszerben
Az Intelligens ellenőrzés sikeres, rövid időbeli idő sikertelen hiba javítása a HP számítógépen
Helyezze be a külső adathordozót, és nyomja meg az OK gombot
További szabad területre van szükség azon a meghajtón, amelyre a Windows telepítve van
Az operációs rendszer nem indítható el az illesztőprogram hibái miatt
Logitech Setpoint Runtime hiba javítása Windows 10 rendszeren
6118-as rendszerhiba, A munkacsoporthoz tartozó kiszolgálók listája nem érhető el
Játékszolgáltatási hiba 0x80073D26, 0x8007139F vagy 0x00000001
Javítsa ki a 7031-es vagy 7034-es eseményazonosítójú hibát, amikor a felhasználó kijelentkezik a Windows 10 számítógépről
158-as eseményazonosító hiba – Azonos lemez GUID-ok hozzárendelése a Windows 10 rendszerben
A Start PXE IPv4-en keresztüli javítása a Windows 11/10 rendszerben
