A Windows nem tudja ellenőrizni a digitális aláírást (52-es kód)
Egyes Windows -felhasználók hibát látnak az Eszközkezelőben(Device Manager) vagy a Windows 11/10,(DXDiag) amely a következőket mondja:
Windows cannot verify the digital signature for the drivers required for this device. A recent hardware or software change might have installed a file that is signed incorrectly or damaged, or that might be malicious software from an unknown source. (Code 52)
Ebben a cikkben bemutatjuk, hogyan javíthatja ki a hibát néhány egyszerű megoldás segítségével.
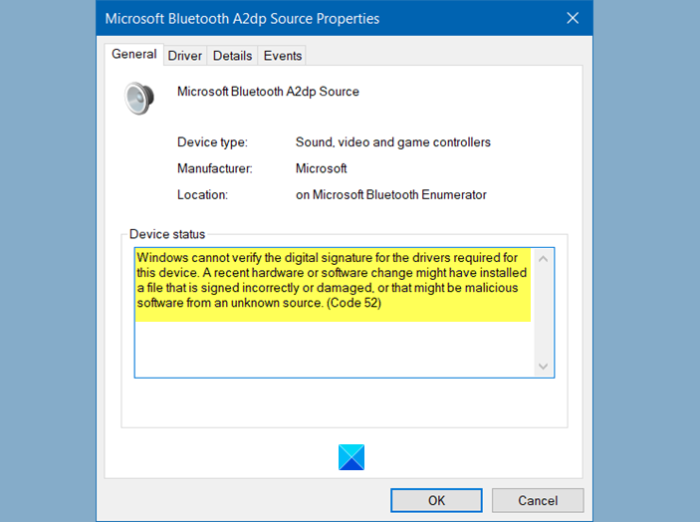
A Windows nem tudja ellenőrizni a digitális aláírást ( 52-es kód(Code 52) )
A következőket teheti annak javítására, hogy a Windows nem tudja ellenőrizni a digitális aláírást ( 52-es kód(Code 52) ) a Windows 11/10 rendszeren:
- Töltse le az illesztőprogramot a gyártó webhelyéről
- Távolítsa el az USB felső szűrő(Remove USB Upper Filter) és az alsó szűrő(Lower Filter) bejegyzéseket
- Az illesztőprogram-aláírás(Driver Signature) végrehajtásának letiltása
Beszéljünk róluk részletesen.
1] Töltse le az illesztőprogramot(Download Driver) a gyártó webhelyéről
A két leggyakoribb ok, amiért valaki szembesül ezzel a hibával, az, ha nem megbízható webhelyről próbálják telepíteni az illesztőprogramot. Tehát, ha az illesztőprogramot valahonnan telepítette, nem a gyártó webhelyéről, akkor szembesülhet ezzel a hibával. Egy másik ok, amiért szembesülhet ezzel a problémával, az, ha az illesztőprogram-fájlok megsérültek.
A megoldás mindkét esetben ugyanaz lesz. Csak el kell távolítania az illesztőprogramot, és újra kell telepítenie a gyártó webhelyéről.

Az illesztőprogram eltávolításához kövesse a megadott lépéseket.
- Indítsa el az Eszközkezelőt (Device Manager ) a Start menüből.
- Kattintson a jobb gombbal(Right-click) a problémát okozó illesztőprogramra, és válassza az Eszköz eltávolítása lehetőséget.(Uninstall device.)
- Kattintson az Eltávolítás (Uninstall ) gombra a művelet megerősítéséhez.
Most telepítse újra a gyártó webhelyéről, és ellenőrizze, hogy a probléma megoldódott-e.
2] Távolítsa el az USB felső szűrő és az alsó szűrő bejegyzéseket( USB Upper Filter and Lower Filter entries)

Ha a probléma az USB -illesztőprogramokkal van, próbálja meg eltávolítani az USB Upper és Lower Filer bejegyzéseket a Rendszerleíróadatbázis-szerkesztőn(Registry Editor) keresztül , és ellenőrizze, hogy a probléma megoldódott-e.
Ehhez indítsa el a Rendszerleíróadatbázis-szerkesztőt (Registry Editor ) a Start menüből (Start Menu ) , és navigáljon a következő helyre.
Computer\HKEY_LOCAL_MACHINE\SYSTEM\CurrentControlSet\Control\Class\{36fc9e60-c465-11cf-8056-444553540000}
Most keresse meg az Upper Filer és Lower Filer elemet(Lower Filer ) , és törölje mindkettőt.
Ha nincs felső(Upper Filter) és alsó szűrője(Lower Filter) az említett helyen, akkor kihagyhatja ezt a lépést.
Végül indítsa újra a számítógépet, és ellenőrizze, hogy a probléma megoldódott-e.
Kapcsolódó(Related) : Javítás Nem sikerült betölteni a Hardware Monitor illesztőprogramját(Failed to load Hardware Monitor driver) Windows PC-n.
3] Az illesztőprogram-aláírás végrehajtásának letiltása(Disable Driver Signature)
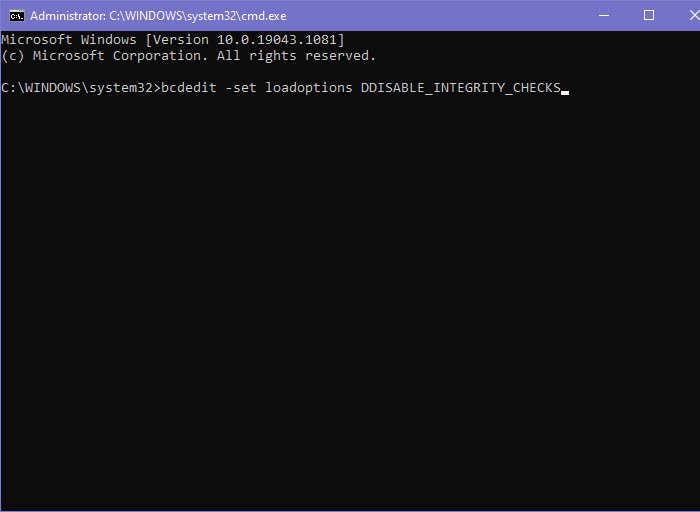
Ha semmi sem működik, és bármilyen formában vagy formában szeretné használni ezt az illesztőprogramot, próbálja meg letiltani az Integrity Check funkciót . Az illesztőprogram-aláírás kényszerítésének letiltása(Disabling Driver Signature enforcement) megtiltja a Windowsnak(Windows) , hogy megpróbálja ellenőrizni az illesztőprogram digitális aláírását és integritását. Tehát lássuk, hogyan lehet letiltani ugyanazt.
Indítsa el a Parancssort (Command Prompt ) rendszergazdaként a Start menüből(Start Menu) , írja be egyenként a következő parancsokat, és egyszerre nyomja meg az Enter billentyűt.
bcdedit -set loadoptions DDISABLE_INTEGRITY_CHECKS
bcdedit -set TESTSIGNING ON
Ha ez nem működik, próbáljon meg egy másik parancskészletet futtatni az Elevated Command Prompt -ban , és ellenőrizze, hogy az megoldja-e a problémát.
bcdedit /deletevalue loadoptions
bcdedit -set TESTSIGNING OFF
Most indítsa újra a számítógépet, és ellenőrizze, hogy megoldja-e a problémát.
Remélhetőleg ezekkel a megoldásokkal ki tudja javítani az illesztőprogram hibáját.(Driver)
Kapcsolódó: (Related: )Eszközkezelő hibakódok és megoldások.(Device Manager Error Codes along with solutions.)
Related posts
Telepítse Realtek HD Audio Driver Failure, Error OxC0000374 Windows 10 rendszeren
Az eszköz illesztőprogramjának elindítása le van tiltva (48-as kód)
Ez az eszköz nem talál elég szabad erőforrást, amelyet használni tud (12-es kód)
Javítsa ki a Windows Update 0x800f024b hibáját Windows 10 rendszeren
Ez a számítógép nem felel meg a szoftver telepítéséhez szükséges minimális követelményeknek
Az illesztőprogramok frissítése a parancssor segítségével a Windows 11/10 rendszerben
Javítsa ki a 30045-29-es Office hibakódot. Hiba történt
Az illesztőprogramok frissítése a Windows 11/10 rendszerben
Javítsa ki a 30038-28-as hibakódot az Office frissítésekor
Javítsa ki a Microsoft Office 0x426-0x0 hibakódot
Javítsa ki az iTunes 5105-ös hibakódot. Kérését nem tudjuk feldolgozni
Az nvlddmkm kijelző-illesztőprogram nem válaszol, és sikeresen helyreállt
Mi az a TAP-Windows Adapter v9? Honnan tudom letölteni ezt az illesztőprogramot?
Az eszköz további telepítési hibát igényel Windows 11/10 rendszeren
A Wi-Fi hálózati illesztőprogram információinak megtekintése Windows 11/10 rendszeren
Javítsa ki a 19-es hibakódot. A Windows nem tudja elindítani ezt a hardvereszközt
Nem volt aláírás a témában – A járművezetői aláírás részletei
Illesztőprogram manuális telepítése .INF fájl használatával Windows 11/10 rendszerben
Hibakód: 0xc000000d. A számítógépét Windows rendszeren javítani kell
Távolítsa el az NVIDIA illesztőprogram nem kívánt egyes összetevőit
