A Windows nem tudja telepíteni a szükséges fájlokat, 0x80070570 hibakód
Ha azt tapasztalja, hogy a Windows nem tudja telepíteni a szükséges fájlokat, 0x80070570 hibakód(Windows cannot install required files, Error Code 0x80070570 ) a Windows 10 rendszerű(Windows 10) számítógépén, amikor megpróbálja telepíteni a Windows 10 rendszert(Windows 10) , akkor a probléma sikeres megoldásához próbálja ki az ebben a bejegyzésben bemutatott megoldásokat.
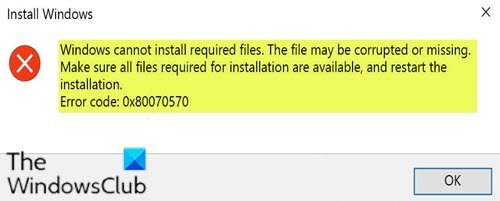
Amikor ezzel a problémával találkozik. a következő teljes hibaüzenetet kapja:
Windows cannot install required files. The file may be corrupt or missing. Make sure all files for installation are available and restart the installation. Error code: 0x80070570
A Windows nem tudja telepíteni a szükséges fájlokat, 0x80070570 hibakód(Error Code 0x80070570)
Ha ezzel a Windows telepítési(Windows Install) hibakóddal találkozik:
- Próbálja újra a telepítést
- Töltsön(Download) le egy friss Windows 10 ISO -képet, és hozzon létre egy rendszerindító meghajtót egy másik USB-n
- Futtasson memóriadiagnosztikát a RAM -on , és cserélje ki a rossz RAM - kártyát (ha van)
- Módosítsa a BIOS-beállításokat
Vessünk egy pillantást a folyamat leírására a felsorolt megoldások mindegyikére vonatkozóan.
1] Próbálja újra a telepítést
Az első dolog, amit meg kell tennie, az, hogy újra megpróbálja a Windows telepítési folyamatát. Az újratelepítés pedig az Ön esetében működhet a hiba kijavítása érdekében. De ha nem, akkor irány a következő megoldás.
2] Töltsön(Download) le egy friss Windows 10 ISO -képet, és hozzon létre egy rendszerindító meghajtót egy másik USB-n
Lehetséges, hogy az USB -meghajtó sérült vagy olvashatatlan része van, akkor a pufferelési technológia észleli ezt a hibát, és hibaüzenetet kap.
Ebben a megoldásban le kell töltenie egy friss Windows 10 ISO-lemezképet(download a fresh Windows 10 ISO image) , létre kell hoznia egy rendszerindító meghajtót egy másik USB-meghajtón(create a bootable drive on another USB drive) , majd újra meg kell próbálnia a telepítést. Ha a telepítés továbbra is sikertelen a hibával, folytassa a következő megoldással.
Ha korábban USB 3.0 -t használt , próbálkozzon USB 2.0 -s port használatával, mivel az az USB 3.0 -tól eltérő technológiát használ az adatok olvasásához.
3] Futtasson(Run) memóriadiagnosztikát a RAM -on , és cserélje ki a rossz RAM - kártyát (ha van)
Lehetséges, hogy ezt a hibaüzenetet tapasztalja, mert a Windows 10 telepítése inkább nem telepíti a Windows rendszert(Windows) az eszközére, ha rossz RAM -ot talál, mintsem hogy a telepítés után állandóan összeomoljon.
Tehát, ha két RAM -memóriája van , mindegyik legalább 1 GB-os, megpróbálhatja eltávolítani bármelyiket, és megpróbálhatja a telepítést (csere, ha az első hibát ad vissza). A RAM(RAM) - hibákat a beépített memóriadiagnosztikai eszköz(Memory Diagnostics Tool) segítségével is ellenőrizheti . Cserélje(Replace) ki a rossz RAM -ot , majd próbálja meg újra a telepítést.
4] Módosítsa a BIOS-beállításokat
Csináld a következőt:
- Indítsa(Boot) el a számítógépet, és nyomja meg az F2-t vagy az F12 -t, és bármely más billentyűt a számítógépének megfelelően, hogy elinduljon a BIOS(boot into BIOS) -ba .
- Ezután lépjen a Drivers > SATA Operation vagy valami hasonló elemre.
- Módosítsa a RAID Autodetect/AHCI -t RAID Autodetect/ATA -ra vagy valami hasonlóra .
- Mentse el a beállításokat.(Save the settings.)
- Indítsa újra a számítógépet.(Restart your PC.)
Próbálja meg telepíteni a Windows rendszert(Windows) , és ellenőrizze, hogy ez működik-e az Ön számára a hiba kijavításában.
Hope this helps!
Related posts
Javítsa ki a 1603-as Office telepítési hibakódot Windows 11/10 rendszeren
Javítsa ki a 0x80070017 hibakódot a telepítés, frissítés és rendszer-visszaállítás során
Javítsa ki a 0x80070006 számú Windows telepítési hibakódot
0xC1900101-0x40017 számú hiba, a telepítés nem sikerült a SECOND_BOOT fázisban
Javítsa ki a 0x80073712 számú Windows Update hibát Windows 11/10 rendszeren
A 0x80070012 számú Windows Update hibakód javítása
Javítsa ki a 0x000003eb nyomtatótelepítési hibát
Az U7353 Netflix hibakód kijavítása
A rendszer-visszaállítás nem fejeződött be sikeresen, 0x80071a90 hibakód
Javítsa ki a 0x8004231f VSS hibakódot Windows 11/10 rendszeren
A Roblox hibakód: 267 javítása Windows PC-n
A Java frissítés nem fejeződött be, 1618-as hibakód
Javítsa ki a 30038-28-as hibakódot az Office frissítésekor
Javítsa ki a OneDrive 0x8007016a hibakódot
A OneDrive 0x8004de85 vagy 0x8004de8a hibakód javítása
Javítsa ki a 664640-es hibakódot a Call of Duty Modern Warfare vagy Warzone játékban
Javítsa ki a VALORANT 31-es és 84-es hibakódot Windows PC-n
Javítsa ki a 0x8007007B Windows 10 aktiválási hibakódot
Javítsa ki a 0x8007025D-0x2000C Windows Update hibakódot
Hogyan javíthatom ki a 0x80040154-es Outlook hibakódot?
