A Windows parancssorához való hozzáférés megakadályozása
A Windows Command Prompt egy robusztus megoldás a rendszergazdák számára a rendszer gyors és egyszerű karbantartására és zökkenőmentes működésére. Ritka, hogy az átlagos felhasználó használja a Parancssort(Command Prompt) .
A meghívó kísértés helyett sok adminisztrátor megakadályozza a Parancssorhoz(Command Prompt) való hozzáférést, hogy eltántorítsa a felhasználókat a számítógépes hibák elhárításától és a rendszer integritását veszélyeztető helyeken való keresgéléstől.
A Windows parancssor
A Windows Command Prompt (néha DOS -promptnak is nevezik) egy olyan eszköz, amely lehetővé teszi a rendszergazdák számára kötegelt függvények létrehozását, számítógépes hibák elhárítását és a rendszerszintű parancsok meghívását az adminisztráció egyszerűbbé és hatékonyabbá tétele érdekében. Az átlagos felhasználó keveset használja ezt az eszközt.
Az internet(Web) tele van tanácsokkal a Windows-alapú számítógépek hibáinak kijavítására vonatkozóan. Egyes felhasználók magukra vállalják a hibaelhárítást és a saját hibáik kijavítását, ahelyett, hogy szakemberre várnának.
Egyes adminisztrátorok megkönnyítik a dolgukat, és megakadályozzák a felhasználók hozzáférését a parancssorhoz(Command Prompt) , ahelyett, hogy egyes funkciókat funkciónkénti alapon letiltanának. A Parancssorhoz(Command Prompt) való hozzáférés megakadályozása egy gyors módja annak, hogy a felhasználók ne túrjanak olyan területeken, ahol nem szabadna benézniük.
Tiltsa le a Windows parancssort(Windows Command Prompt) a csoportházirend segítségével(Group Policy)
Note: This method described below will work on Windows Vista, Windows 7, and Windows 8/10, but it will not work for the Home or Starter editions since they do not include support for Group Policy editing. For those cases, you can use the registry method mentioned below.
Jelentkezzen(Log) be a Windowsba(Windows) rendszergazdai jogosultságokkal rendelkező fiókkal. Kattintson(Click) a Start>RunFuttatás(Run) párbeszédpanel megnyitásához . Ha nem látja a Futtatás(Run) parancsot a Start menüben, tartsa lenyomva a Windows billentyűt a billentyűzeten, és nyomja meg az R billentyűt. A Futtatás(Run) mezőbe írja be a gpedit.msc parancsot(gpedit.msc) , és kattintson az OK gombra.

A Helyi csoportházirend-szerkesztő(Local Group Policy Editor) ablakának bal oldali ablaktáblájában nyissa meg a User Configuration>Administrative Templates>System mappát . Ne bontsa ki, hanem kattintson a Rendszer mappára.(System)

A jobb oldali ablaktáblában keresse meg a Parancssorhoz való hozzáférés megakadályozása(Prevent Access to the Command Prompt) feliratú bejegyzést, és kattintson rá duplán .

Most meg kell néznie a Parancssorhoz való hozzáférés megakadályozása(Prevent Access to the Command Prompt) ablakot. A Windows(Windows) legtöbb telepítéséhez hasonlóan ezt a beállítást a Nincs konfigurálva(Not Configured) opcióra kell állítani . Kattintson az Engedélyezve(Enabled) opcióra, majd kattintson az OK gombra.
Zárja be az összes többi nyitott ablakot, és kész. A beállítás érvénybe lépéséhez nem kell újraindítania a számítógépet. Mostantól a PC minden felhasználója nem fér hozzá a Parancssorhoz(Command Prompt) .

Tiltsa le a parancssorhoz való (Command Prompt)hozzáférést a rendszerleíró (Access)adatbázison(Registry) keresztül
Ha nem fér hozzá a csoportházirend-(Group Policy) beállításokhoz, manuálisan beléphet a beállításjegyzékbe, és letilthatja a parancssort. Ehhez először készítsen biztonsági másolatot a rendszerleíró adatbázisról(backup the registry) arra az esetre, ha valami hiba történne.
Nyissa meg a rendszerleíróadatbázis-szerkesztőt a Start gombra kattintva, és írja be a regedit parancsot(regedit) . Navigáljon a következő útvonalra:
HKEY_CURRENT_USER\Software\Policies\Microsoft\Windows\
Néhány billentyűt fog látni a Windows kulcs alatt, de valószínűleg nem a System billentyűt . Ha a Windows(Windows) alatt nincs rendszerkulcs(System) , létre kell hoznia azt. Ezt úgy teheti meg, hogy jobb gombbal kattintson a Windowsra(Windows) , és válassza az Új(New) – Kulcs parancsot(Key) .

Nevezze el a kulcsot Rendszer(System) , jelölje ki, majd kattintson a jobb gombbal a jobb oldali ablaktáblában, és válassza az Új(New) – Duplaszó (32 bites) értéket(DWORD (32-bit) Value) .

Nevezze el a DisableCMD értéket , és nyomja meg az Enter billentyűt . Ezután kattintson rá duplán a szerkesztéshez, válassza a Decimális(Decimal) lehetőséget, és adjon neki 2 értéket . Ez azt jelenti, hogy csak a parancssort kell letiltani. A 0 érték engedélyezi a parancssort, az 1 érték pedig letiltja a parancssort, és megakadályozza a szkriptek futását.

A változtatásnak azonnal hatályba kell lépnie. Ha megpróbálja megnyitni a parancssort, megjelenik, de a következő üzenettel:
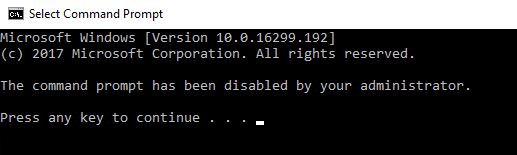
Bár a Parancssor(Command Prompt) hasznos adminisztrációs eszköz, a Windows 7 alkalmi felhasználója közül kevesen tudja használni. Ahelyett, hogy funkciónként megtagadná az operációs rendszer szolgáltatásaihoz való hozzáférést, sok rendszergazda inkább a fenti módszerek valamelyikével akadályozza meg a Parancssorhoz való hozzáférést. (Command Prompt)Élvezd!
Related posts
Nyissa meg a Parancssort a mappában a Windows Intéző segítségével
Hozzáférés az FTP-kiszolgálóhoz a Parancssor segítségével a Windows 10 rendszerben
A Parancssor megnyitása (14 mód) -
Parancsikonok az UEFI BIOS-hoz és a Windows 10 helyreállítási környezetéhez
Adja hozzá a Vezérlőpultot és a Parancssort a WinX menühöz Windows 10 rendszerben
A mappában lévő fájlok megszámlálása PowerShell, CMD vagy File Explorer segítségével
Hajtsa végre az aritmetikai műveleteket a Windows 11/10 parancssorában
Az illesztőprogramok frissítése a parancssor segítségével a Windows 11/10 rendszerben
Rendszerinformációk megtekintése és folyamatok kezelése a CMD-ből vagy a PowerShellből
A Microsoft 365 javítása a Windows 11/10 parancssor használatával
Cserélje ki a PowerShell-t a Parancssorra a Windows 10 helyi menüjében
Az illesztőprogram eltávolítása a Parancssor segítségével a Windows 11 rendszerben
A Legacy Console engedélyezése vagy letiltása a parancssorhoz és a PowerShellhez a Windows 10 rendszerben
Vezeték nélküli hálózatok kezelése a Windows 11/10 parancssorával
8 új szolgáltatás a Windows 10 Parancssorában és a PowerShellben?
A diskpart, chkdsk, defrag és egyéb, lemezzel kapcsolatos parancsok használata
Parancssor: 11 alapvető parancs, amit tudnia kell (cd, dir, mkdir stb.)
Törölje a vágólapot a parancssor vagy a parancsikon használatával
A beállításjegyzék szerkesztése a Windows 10 parancssorból
A Parancssor futtatása rendszergazdaként a Windows 11/10 rendszerben
