A Windows rendszergazdai jóváhagyási mód kérésének módosítása
A rendszergazdai jogosultságokkal rendelkező Windows 7, 8 és 10 felhasználói fiókok másképpen működnek, mint(operate differently than admin accounts) a Windows korábbi verzióiban lévő rendszergazdai fiókok.
Ahelyett, hogy az adminisztrátori fiókok teljes és féktelen hozzáférést biztosítanának mindenhez a számítógépen, ezek a fiókok normál felhasználói fiókként működnek mindaddig, amíg egy rendszergazdai jogosultságot igénylő művelet meg nem jelenik. Ezen a ponton a fiók rendszergazdai jóváhagyási módba(Admin Approval Mode) lép, így a felhasználó jóváhagyhatja a műveletet.
A Windows Vista rendszergazdai jóváhagyások kezeléséhez képest sokat javítva, a Windows 7/8/10 egyensúlyt teremt a biztonság és a használhatóság között. Szerencsére a Microsoft lehetővé teszi a (Microsoft)rendszergazdai jóváhagyási mód(Admin Approval Mode) további testreszabását a számítógépen.
Attól függően, hogy a számítógép hol található és ki használja, frissítheti vagy csökkentheti a számítógép biztonságát a Windows 7/8/10 rendszergazdai jóváhagyási mód(Admin Approval Mode) használatának megváltoztatásával . A rendszergazdai jóváhagyási mód kikapcsolásával(how to turn off Admin Approval Mode) kapcsolatos bejegyzésemet is elolvashatja .
Megjegyzés: A helyi biztonsági házirend eléréséhez Windows számítógépen Pro vagy újabb verziót kell futtatnia. Ez nem működik a Windows Home, Home Premium vagy Starter kiadásokban. (Note: In order to access Local Security Policy on a Windows computer, you have to be running a Pro version or higher. This will not work for Windows Home, Home Premium or Starter editions. )
A rendszergazdai jóváhagyási mód működésének megváltoztatása(How Admin Approval Mode Works)
Ha módosítani szeretné a rendszergazdai jóváhagyási mód(Admin Approval Mode) működését a Windows 7/8/10 számítógépen, először jelentkezzen be az operációs rendszerbe egy rendszergazdai jogosultságokkal rendelkező fiókkal. Kattintson(Click) a Start – Minden program – (Windows) Felügyeleti eszközök – Helyi biztonsági házirend(Start – All Programs – (Windows) Administrative Tools – Local Security Policy) elemre .
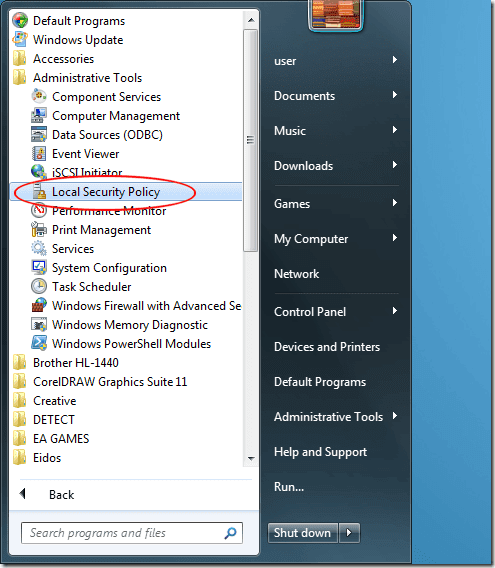
Most meg kell néznie a Helyi biztonsági házirend(Local Security Policy) opciók ablakát.
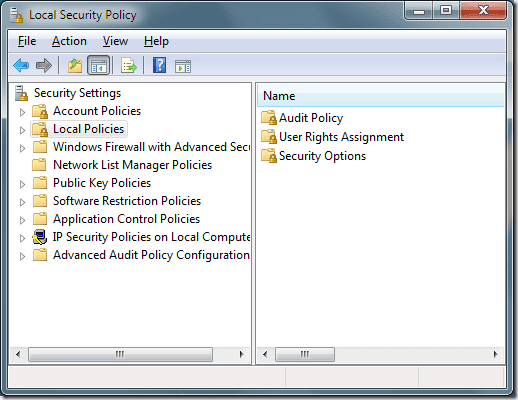
A bal oldali ablaktáblában kattintson a Helyi házirendek mappára, majd a (Local Policies)Biztonsági beállítások(Security Options) mappára . A jobb oldali ablaktáblában keresse meg a Felhasználói fiókok felügyelete: Az emelési felszólítás viselkedése rendszergazdák számára rendszergazdai jóváhagyási módban című lehetőséget(User Account Control: Behavior of the Elevation Prompt for Administrators in Admin Approval Mode) .
Kattintson a jobb gombbal erre az opcióra, és válassza a Tulajdonságok(Properties) menüpontot a menüből.
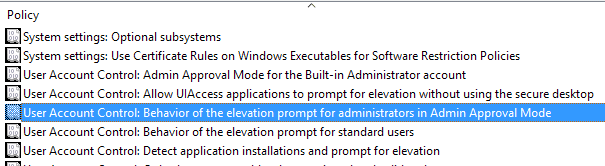
Észre fogja venni, hogy a tulajdonságok ablakában a legördülő menüben hat lehetőség közül választhat.
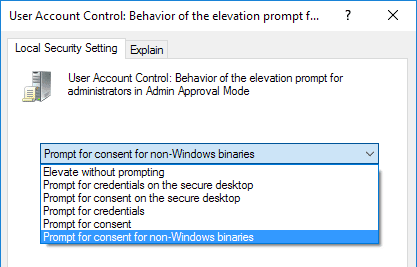
Az alábbiakban az (Below)Admin Approval Mode emelési opciók leírása található .
Hat rendszergazdai jóváhagyási mód
Az Admin Approval Mode(Admin Approval Mode) (Rendszergazdai jóváhagyási mód ) hat opció(Options) mindegyike arra kényszeríti a Windowst(Windows) , hogy eltérően működjön, amikor az operációs rendszerben való futtatáshoz jóváhagyást igénylő alkalmazások és funkciók jóváhagyásának emeléséről van szó.
Vegye figyelembe, hogy a biztonságos asztal az, amikor a teljes képernyő elsötétül, amíg el nem fogadja vagy elutasítja a kérést az UAC promptban. Tekintse meg másik bejegyzésemet, hogy megértse, hogyan működik az UAC .
Emelje fel felszólítás nélkül
Ez a legkényelmesebb, de egyben a legkevésbé biztonságos lehetőség is. Valahányszor olyan alkalmazás vagy funkció próbál futni, amelyhez általában a rendszergazda jóváhagyása szükséges, az alkalmazás vagy funkció automatikusan futni fog, mintha már engedélyt kapott volna a futtatásra.
Ez nem bölcs választás, hacsak számítógépe nem szuperbiztonságos helyen, a hálózatoktól elzárva van.
(Prompt)Hitelesítési adatok(Credentials) kérése a Biztonságos asztalon(Secure Desktop)
Ez az opció biztonságosabb, mint az alapértelmezett beállítás. Amikor megjelenik egy művelet, amelyhez a rendszergazda jóváhagyása szükséges, a Windows ténylegesen felhasználónevet és jelszót kér a felhasználótól a biztonságos asztalon.
(Prompt)Beleegyezés (Consent)kérése a Biztonságos(Secure Desktop) Asztalon
Ahelyett, hogy a fentihez hasonló felhasználónevet és jelszót kérne, a Windows egyszerűen felkéri a felhasználót, hogy hagyja jóvá a műveletet a biztonságos asztalon.
Hitelesítési adatok kérése
Ez a beállítás hasonlóan működik a fenti Hitelesítési adatok kérése a biztonságos asztalon címmel,(Prompt for Credentials on the Secure Desktop,) azzal az eltéréssel, hogy a felhasználó a biztonságos asztal további biztonsága nélkül írja be a felhasználónevet és a jelszót.
Beleegyezés kérése
A fenti , Beleegyezés kérése a biztonságos asztalon opcióhoz( Prompt for Consent on the Secure Deskto) hasonlóan ez az opció egyszerűen a művelet jóváhagyására kéri a felhasználót, de ezt a biztonságos asztal további biztonsága nélkül teszi.
(Prompt)Beleegyezés (Consent)kérése nem Windows bináris fájlokhoz
Ez az alapértelmezett rendszergazdai jóváhagyási mód(Admin Approval Mode) . Ezzel a beállítással a felhasználóknak csak akkor kell beleegyezniük egy műveletbe, ha az jóváhagyást igényel, és nem ellenőrzött Windows - művelet vagy végrehajtható fájl.
A binárisok egyszerűen lefordított végrehajtható kódok, amelyek az alkalmazások vagy programok szinonimája. Csak a fenti Elevate without Prompting opció(Second) után ez az egyik legliberálisabb rendszergazdai jóváhagyási mód(Admin Approval Mode) .
A Windows(Windows) megfelelő egyensúlyt teremt a biztonság és a megszakítás nélküli számítástechnika között, de továbbra is lehetővé teszi a rendszergazdai jóváhagyást igénylő műveletekhez való hozzájárulás további testreszabását.
Az Admin Approval Mode (Rendszergazda jóváhagyási mód ) beállításainak módosításával testreszabott operációs rendszer környezetet hozhat létre, amely lehetővé teszi a biztonság növelését vagy csökkentését az adminisztratív biztonság iránti személyes igényétől függően.
Related posts
Kapcsolja ki a rendszergazdai jóváhagyási módot a Windows 7 rendszerben
Isten mód a Windows 11 és a Windows 10 és a Windows 7 rendszerben -
Telepítés és módosítás új megjelenítési nyelvre a Windows 7 rendszerben a Vistalizator segítségével
Telepítés és módosítás új megjelenítési nyelvre a Windows 7 Home és Pro rendszerben
Telepítés és módosítás új megjelenítési nyelvre a Windows 7 Ultimate rendszerben
Mi az otthoni csoport? A Windows 7 Homegroup használata
Sticky Notes importálása a Windows 7 rendszerből a Windows 11/10 rendszerbe
Testreszabhatja a tálcát, az értesítési területet és a műveleti központot a Windows 10 rendszerben
Módosítsa a számítógépet és a felhasználónevet, a képet és a jelszót a Windows 7, 8, 10 rendszerben
Javaslatok a Windows 7 élettartamának végére – mi következik?
A programhozzáférés és a számítógép alapértelmezett beállításai Windows 7 és Windows 8.1 rendszerben
Frissítés Windows 8-ra a Windows 7, Windows Vista vagy korábbi verziókról
Az aktív hálózati kapcsolat átnevezése a Windows 7 rendszerben
Nyomtatás megosztott Mac OS X nyomtatóra Windows 7 és Windows 8 rendszerből
A billentyűzet beviteli nyelvének megváltoztatása Windows 7 rendszerben
Windows 10 és Windows 7 RAM követelmények – Mennyi memóriára van szüksége?
Képek importálása fényképezőgépről vagy mobileszközről a Windows 7 rendszerbe
XPS fájlok kezelése az XPS Viewer segítségével Windows 7 vagy Windows 8 rendszerben
Hogyan frissíthet a Windows 11/10 rendszerre a Windows 7 vagy a Windows 8.1 Free rendszerről
Csatlakozás vezeték nélküli hálózatokhoz Windows 7 rendszerben
