A Windows Search indexelésének kikapcsolása, ha kevés a lemezterület
Mivel a Windows Search Index tárhelyet igényel a számítógépen az index megtartásához, leállíthatja a Windows Search indexelést(Windows Search Indexing) , ha kevés a tárhely. A Helyi csoportházirend-szerkesztő(Local Group Policy Editor) és a Rendszerleíróadatbázis-szerkesztő(Registry Editor) segítségével egyéni tárhelykorlátot is kiválaszthat 0 és 2147483647 MB között .
A Windows Search Indexer(Windows Search Indexer) folyamatosan fut a háttérben, hogy folyamatosan indexelje az új fájlokat és mappákat az említett útvonalakról vagy helyekről. Minél többet indexeli a fájlokat, annál nagyobb lesz. Ha kevés a merevlemez-területe, és a keresési indexen(Search Index) kívül más fontos fájlokat szeretne tárolni , manuálisan leállíthatja. Ahogy korábban említettük, kikapcsolhatja a keresési indexelést, ha a merevlemez elér egy bizonyos mennyiségű szabad tárhelyet.
Kapcsolja(Turn) ki a Windows Search indexelést(Windows Search Indexing) , ha kevés a lemezterület(Disk Space)
Ha le szeretné állítani a Windows Search indexelését(Windows Search Indexing) , amikor kevés a tárhely a Csoportházirend(Group Policy) segítségével , kövesse az alábbi lépéseket:
- Nyomja meg a Win+R billentyűkombinációt a Futtatás parancssor megnyitásához.
- Írja(Type) be a gpedit.msc-t, és nyomja meg az Enter gombot.
- Lépjen a Keresés(Search) a számítógép konfigurációjában(Computer Configuration) lehetőségre .
- Kattintson duplán(Double-click) az Indexelés leállítása(Stop) korlátozott merevlemez-terület esetén beállításra.
- Válassza az Engedélyezve lehetőséget.
- Adjon meg egy értéket 0 és 2147483647 között.
- Kattintson az OK gombra.
Ha többet szeretne tudni ezekről a lépésekről, olvassa tovább.
Először meg kell nyitnia a Helyi csoportházirend-szerkesztőt(Local Group Policy Editor) . Ehhez nyomja meg a Win+R billentyűket , írja be a parancsot gpedit.msc, majd nyomja meg az Enter gombot.
Ezután navigáljon a következő útvonalra:
Computer Configuration > Administrative Templates > Windows Components > Search
A jobb oldalon kattintson duplán az Indexelés leállítása korlátozott merevlemez-terület esetén(Stop indexing in the event of limited hard drive space) beállításra, és válassza az Engedélyezve (Enabled ) lehetőséget.
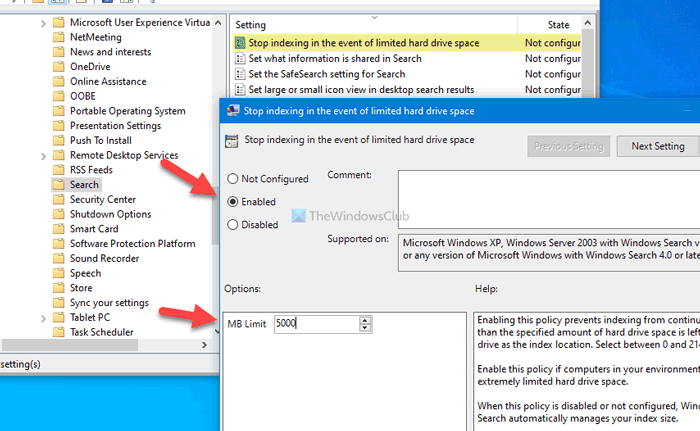
Most megadhatja a meghagyni kívánt merevlemez-tárhelyet egy 0 és 2147483647(0 to 2147483647) MB közötti érték kiválasztásával.
Végül kattintson az OK gombra a változtatás mentéséhez.
Tegyük fel, hogy módosítani szeretné az ingyenes tárhely értékét. Ehhez meg kell nyitnia az Indexelés leállítása korlátozott merevlemez-terület esetén(Stop indexing in the event of limited hard drive space) beállítást, és módosítania kell az értéket kívánsága szerint, ahogy korábban tette.
Ha vissza kívánja állítani ezt a módosítást, meg kell nyitnia ugyanazt a beállítást, és válassza a Nincs konfigurálva( Not Configured) vagy a Letiltás (Disable ) lehetőséget, mielőtt az OK gombra kattintana.
Olvassa el(Read) : Hogyan akadályozhatja meg, hogy a felhasználók indexeljenek bizonyos útvonalakat a keresési indexben(prevent users from indexing Specific Paths in Search Index) .
A Windows Search indexelés(Windows Search Indexing) leállítása, ha kevés a lemezterület
Ha le szeretné állítani a Windows Search indexelését(Windows Search Indexing) , amikor kevés a tárhely a Registry segítségével , kövesse az alábbi lépéseket:
- Press Win+R > billentyűket, írja be a regedit parancsot, majd > Press Enter gombot.
- Kattintson az Igen lehetőségre.
- Lépjen a Windowsba(Windows) a HKEY_LOCAL_MACHINE alkalmazásban .
- Kattintson a jobb gombbal a Windows > Új > Kulcs elemre.
- Névként írja be a Windows Search alkalmazást.
- Kattintson a jobb gombbal(Right-click) a Windows Search > New > DWORD (32 bites) értékre(Value) .
- Nevezze el PreventIndexingLowDiskSpaceMB néven(PreventIndexingLowDiskSpaceMB) .
- Kattintson duplán rá az Érték(Value) adatok 0 és 2147483647 közötti beállításához.
- Kattintson az OK gombra.
- Indítsa újra a számítógépet.
Javasoljuk, hogy hozzon létre egy rendszer-visszaállítási pontot, vagy készítsen biztonsági másolatot az összes beállításjegyzék-fájlról(backup all Registry files) , mielőtt továbblépne a lépésekre.
A kezdéshez nyomja meg a Win+R billentyűkombinációt , írja be a parancsot regedit, nyomja meg az Enter gombot, és kattintson az Igen (Yes ) lehetőségre a Rendszerleíróadatbázis-szerkesztő megnyitásához a számítógépen.
Ezután navigáljon a következő útvonalra:
HKEY_LOCAL_MACHINE\SOFTWARE\Policies\Microsoft\Windows
Kattintson a jobb gombbal a Windows billentyűre, válassza az New > Key , és nevezze el Windows Search néven . Ezután kattintson a jobb gombbal a Windows(Windows Search) keresőgombjára , válassza az New > DWORD (32-bit) Value lehetőséget, és nevezze el PreventIndexingLowDiskSpaceMB néven(PreventIndexingLowDiskSpaceMB) .
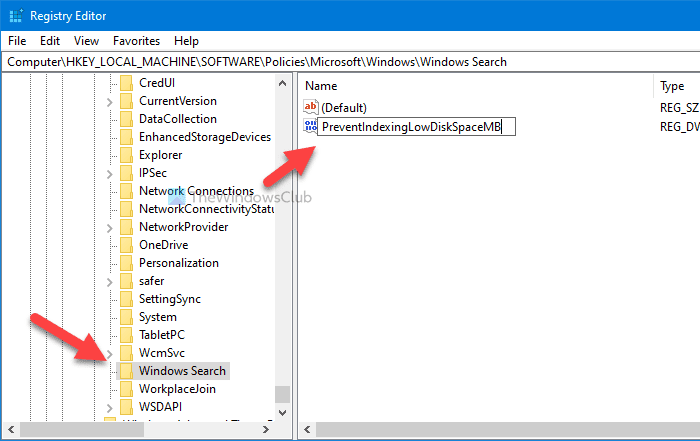
Most kattintson duplán erre a REG_DWORD értékre az Érték(Value) adatok beállításához. Igényeinek megfelelően 0 és 2147483647(0 to 2147483647) MB közötti értéket adhat meg.
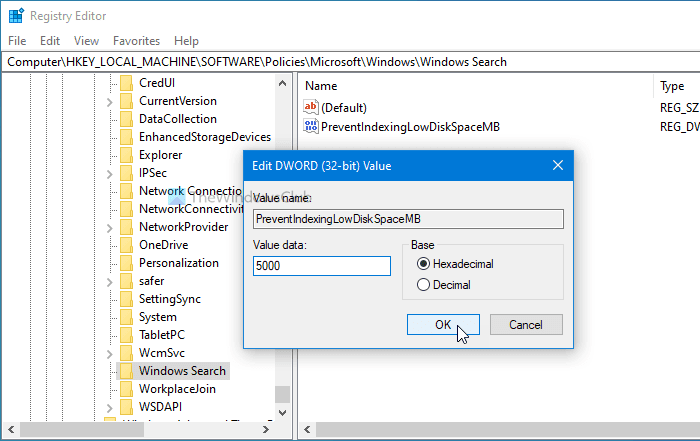
Végül kattintson az OK gombra a változtatás mentéséhez. Tájékoztatásul, bármikor módosíthatja ezeket az Értékadatokat(Value) .
Végül indítsa újra a számítógépet a változás eléréséhez.
Ha le szeretné tiltani ezt a beállítást, és engedélyezni szeretné, hogy a Windows Search Indexelés(Windows Search Indexing) folyamatosan futhasson, függetlenül a szabad tárhelytől, akkor keresse fel ugyanazt az elérési utat, és törölje a PreventIndexingLowDiskSpaceMB REG_DWORD értéket.
Remélhetőleg ez az oktatóanyag segített Önnek.
Olvassa el(Read) : Hogyan lehet megakadályozni, hogy az ügyfélszámítógépek távolról lekérdezzék a Host Computer Indexet(stop Client Computers from querying Host Computer Index remotely) .
Related posts
A Windows Search indexelése az újraindítás után a nulláról indul újra
Törölje a Lemezkarbantartó eszközt az ÖSSZES ideiglenes fájlt a Windows 11/10 rendszerben
A kötet árnyékmásolatainak törlése a Windows 11/10 rendszerben
Távolítsa el a korábbi Windows-telepítéseket a Windows 10 frissítése után
Távolítsa el a nem kívánt Windows-programokat, alkalmazásokat, mappákat és funkciókat
Levélszemét fájlok a Windows 11/10 rendszerben: Mit törölhet biztonságosan?
Adja hozzá a Keresést a Google Képekhez a helyi menüvel a Windows 11/10 rendszerben
A Bing keresési eredményeinek letiltása a Windows 11/10 Start menüjében
Az Advanced Disk Cleanup Utility parancssori verziójának használata
A Windows keresési előzményeinek törlése és a legutóbbi tevékenységek eltávolítása
Szerezze meg lemezhasználati statisztikáját az ingyenes Filelight alkalmazással Windows 10 rendszerhez
Windows Search Alternatív eszközök a Windows 10 rendszerhez
Ingyenes Disk Space Analyzer szoftver Windows 11/10 rendszerhez
Merevlemez tele? Hogyan lehet megtalálni a legnagyobb fájlokat a Windows 11/10 rendszeren?
A lemezkvóta engedélyezése és beállítása a felhasználók számára a Windows 11/10 rendszerben
A program- és alkalmazásméretek megtekintése Windows 10 rendszerben
Tiltsa le a felhőalapú tartalomkeresést a tálcán lévő keresőmezőben a Windows 11/10 rendszerben
Elemezze és optimalizálja a lemezterületet a DiskSavy for Windows 10 segítségével
Javítsa meg a Steam elakadt lemezterület lefoglalását a Windows rendszeren
Keresés az indexelőben és az indexelési tippek és trükkök a Windows 11/10 rendszerhez
