A Windows Security alkalmazás alaphelyzetbe állítása a Windows 11/10 rendszerben
Ha a Windows Security összeomlik vagy nem nyílik meg, alaphelyzetbe állíthatja és újra regisztrálhatja a Windows Security alkalmazást, és javíthatja a problémát. Ebben a bejegyzésben bemutatjuk a 3 gyors és egyszerű módszert a Windows Security alkalmazás visszaállítására(reset Windows Security app) a Windows 11/10 rendszerben.
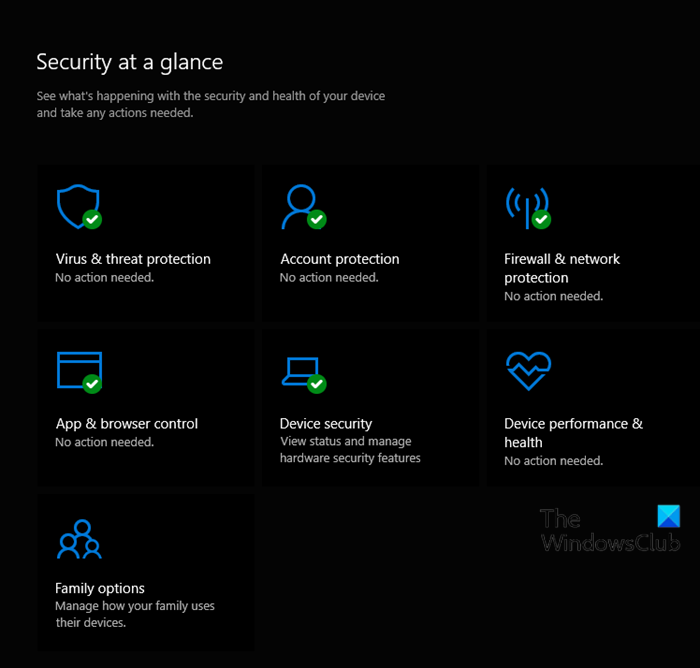
Állítsa vissza a Windows biztonsági alkalmazást
Ezt a feladatot háromféleképpen hajthatja végre;
- A Start menüből
- PowerShell-en keresztül
- Parancssoron keresztül
Nézzük meg az egyes módszerekhez kapcsolódó folyamat leírását.
1] Állítsa vissza a Windows biztonsági alkalmazást(Reset Windows Security App) a Start menüből(Start Menu)

Csináld a következőt:
- Nyomja meg a Windows billentyűt(Windows key) a billentyűzeten a Start menü megnyitásához(open Start Menu) .
- Kattintson a jobb gombbal a Windows Security elemre a Start listában
- Kattintson a Továbbiak(More) , majd az Alkalmazásbeállítások(App settings) elemre .
- Kattintson a Reset gombra a Beállításokban.
- A megerősítéshez kattintson a Reset gombra.
Most már kiléphet a Beállításokból.
2] Állítsa vissza a Windows biztonsági alkalmazást(Reset Windows Security App) a PowerShellben(PowerShell)
Csináld a következőt:
- Nyomja meg a Windows key + X a Kiemelt felhasználói menü megnyitásához(open the Power User Menu) .
- Ezután nyomja meg az i gombot a billentyűzeten a PowerShell elindításához .
- A PowerShell -konzolba írja be vagy másolja be az alábbi parancsot, majd nyomja meg az Enter billentyűt(Enter) .
Get-AppxPackage *Microsoft.Windows.SecHealthUI* | Reset-AppxPackage
A parancs végrehajtása után kiléphet a PowerShell - konzolból.
3] Telepítse(Reinstall) újra és regisztrálja újra a Windows Security alkalmazást(Windows Security App) a parancssorban(Command Prompt)
Csináld a következőt:
- Nyomja meg a Windows key + R a Futtatás párbeszédpanel megnyitásához.
- A Futtatás párbeszédpanelen írja
cmdbe, és nyomja meg az Enter billentyűt a Parancssor megnyitásához . - A parancssor ablakába írja be vagy másolja be és illessze be az alábbi parancsot, majd nyomja meg az Enter billentyűt(Enter) .
PowerShell -ExecutionPolicy Unrestricted -Command "& {$manifest = (Get-AppxPackage *Microsoft.Windows.SecHealthUI*).InstallLocation + '\AppxManifest.xml' ; Add-AppxPackage -DisableDevelopmentMode -Register $manifest}"
Ez az!
Kapcsolódó bejegyzés(Related post) : Állítsa vissza a Windows biztonsági beállításait az alapértelmezett értékekre a Windows rendszerben .
Related posts
A Windows Security azt mondja, hogy a Windows 11/10 rendszerben nincs biztonsági szolgáltató
Biztonság egy pillantással a Windows rendszerben A Windows 11/10 rendszerben a biztonság üres
Tippek és trükkök a Microsoft Edge böngészőhöz a Windows 11/10 rendszerhez
Alapvető tippek a parancssorhoz a Windows 11/10 rendszerhez
A hardveres gyorsítás kikapcsolása vagy letiltása a Windows 11/10 rendszerben
Az automatikus lejátszás engedélyezése vagy letiltása a Windows 11/10 rendszerben
Két felirat egyidejű megjelenítése VLC-ben Windows 11/10 rendszeren
Futtassa a régebbi programokat kompatibilitási módban a Windows 11/10 rendszerben
A Lomtár sérült a Windows 11/10 rendszerben? Állítsa vissza!
Lomtártrükkök és tippek a Windows 11/10 rendszerhez
A Sandboxie használata Windows 11/10 rendszeren
A gyorsítótár törlése a Windows 11/10 rendszerben
A Sticky Keys bekapcsolása, beállítása, használata és kikapcsolása a Windows 11/10 rendszerben
Az alapértelmezett energiagazdálkodási tervek biztonsági mentése vagy visszaállítása a Windows 11/10 rendszerben
Kernel Security Check Failure hiba a Windows 11/10 rendszerben
Különleges karakterek és betűk beírása a Windows 11/10 rendszerben
Az asztali ikonok térközének megváltoztatása a Windows 11/10 rendszerben
Az alapértelmezett Microsoft-alkalmazások eltávolítása a Windows 11/10 rendszerben
Tiltsa le az automatikus újraindítást rendszerhiba esetén a Windows 11/10 rendszerben
A biztonsági kérdések letiltása a Windows 11/10 rendszerben PowerShell-szkript használatával
