A Windows Security lépcsőzetes helyi menüelemének hozzáadása
Ha gyorsabban szeretne hozzáférni tűzfalához(Firewall) , víruskeresőjéhez(Antivirus) és az eszközteljesítményhez(Device Performance) , olvassa el ezt a cikket. Ma megmutatjuk, hogyan adhatja hozzá a Windows biztonságot(Windows Security) a helyi menühöz(Context Menu) a Windows 10 rendszerben(Windows 10) .
A Windows Security helyi menüje hatalmas rendszervédő funkciót kínál a kezében. Nemcsak a szkennelést teszi lehetővé, hanem az adatok és egyéb információk nyomon követését is. Ez a hihetetlen szoftver védelmet nyújt a vírusok és más fenyegetések ellen, online fiókvédelmet a hackelés ellen, tűzfalkezelést és eszközvédelmet nyújt. A történet itt nem ér véget; a biztonsági helyi menü böngésző- és alkalmazásszoftver-vezérlést is biztosít, hogy figyelmeztessen bennünket a veszélyes webhelyek látogatásától és a veszélyes alkalmazások és fájlok letöltésétől.
A Windows rendszerbe(Windows) telepített legújabb biztonsági frissítések biztonságosabbá teszik számítógépét. Ez a biztonsági rendszer folyamatosan ellenőrzi a számítógép hátulját, hogy hiba nélkül fellépjen minden fenyegetés ellen. Ezzel együtt az automatikus frissítés csökkenti a többi vírusirtó által igényelt további munkát. Mostantól a Windows operációs rendszerben van egy beágyazott biztonsági alkalmazás, a Windows Defender Dashboard és a Windows Defender Security Center . Mostantól a saját módján kezelheti rendszerbiztonsági szempontjait.

A Windows Security(Windows Security) helyi menü hozzáadása a Windows 10 rendszerhez(Windows 10)
Mint fentebb említettük, a szoftver nyomkövetési lehetőséget biztosít a rendszer tevékenységi előzményeinek megismeréséhez. Ez egy hasznos funkció a gyámok számára, akik szeretnék figyelemmel kísérni gyermekük napi szörfözési tevékenységét. Ezt követően nyomon követheti a rendszeréhez csatlakoztatott egyéb eszközöket is. A Microsoft Defender tevékenységei, a felhasználó nevében végrehajtott műveletek, a teljesítmény és az állapot könnyen nyomon követhető a helyi menüben elérhető opciók segítségével.
Ha hozzá szeretné adni a Windows Security helyi menüjét a Windows 10 rendszerhez(Windows 10) , próbálkozzon a következő javaslatokkal:
- Először töltse le a Zip fájlt .
- Most nyissa meg a Fájlkezelőt(File Explorer) , és bontsa ki a tartalmát.
- Az egyesítéshez kattintson duplán a .reg fájlra.(.reg)
- Ha figyelmeztetést kap, kattintson a Futtatás gombra.(Run)
- Ha valaha is el szeretné távolítani a helyi menüből, egyszerűen kattintson duplán a másik .reg fájlra.
Lássuk most részletesen a fenti lépéseket:
Kapcsolódó(Related) : A Windows Defender szolgáltatásainak hozzáadása a helyi menühöz a Windows 10 rendszerben.
Ha hozzá szeretné adni a Windows biztonsági helyi menüjét az operációs rendszerhez, először töltse le a Zip fájlt.
A letöltés után lépjen a letöltési helyre a Fájlkezelőben(File Explorer) . Ezután kattintson a jobb gombbal a Zip mappára, és válassza az Összes kibontása parancsot(Extract All) a helyi menüből.
A következő oldalon ki kell választania azt a célhelyet, ahová ki szeretné bontani a fájlokat. Tehát keresse meg a kívánt helyet, és kattintson a Kivonat(Extract) gombra a folytatáshoz.
Itt két fájl található: Add_Windows_Security_desktop_context_menu.reg és Remove_Windows_Security_desktop_context_menu.reg
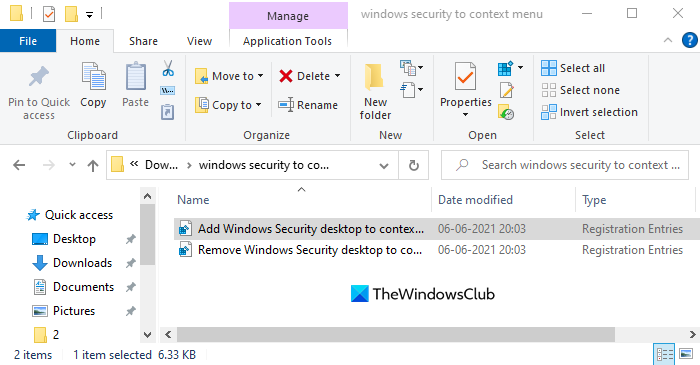
Ha hozzá szeretné adni a Windows biztonságot(Windows Security) a helyi menühöz, kattintson duplán az elsőre, azaz az Add_Windows_Security_desktop_context_menu.reg elemre(Add_Windows_Security_desktop_context_menu.reg) .
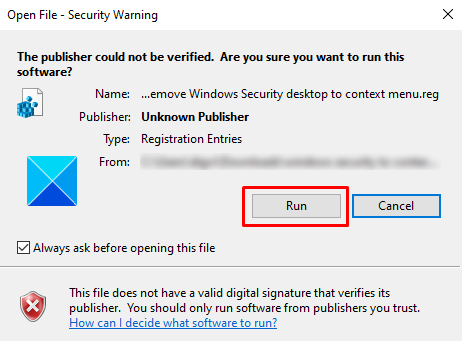
Amikor a Biztonsági figyelmeztetés(Security Warning) ablak a következőt kérdezi: „A kiadót nem sikerült ellenőrizni. Biztos benne, hogy futtatni akarja ezt a szoftvert?” (“The publisher could not be verified. Are you sure you want to run this software?”), kattintson a Futtatás(Run) gombra a folytatáshoz.
Miután befejezte, lépjen az Asztal(Desktop) képernyőjére, és kattintson ott jobb gombbal. Látni fogja, hogy a Windows Security most hozzáadásra került a helyi(Context) menühöz.
Most már törölheti a letöltött .reg fájlt, ha akarja.
Ha valaha nincs szüksége a Windows Biztonság(Windows Security) helyi menüjére, vagy egyszerűen csak el szeretné távolítani bármilyen okból, bármikor megteheti.
Egyszerűen kattintson duplán a Remove_Windows_Security_desktop_context_menu.reg fájlra, és kövesse a fenti eljárást.
Amikor a Biztonsági figyelmeztetés(Security Warning) ablak a következőt kérdezi: „A kiadót nem sikerült ellenőrizni. Biztos benne, hogy futtatni akarja ezt a szoftvert?” (“The publisher could not be verified. Are you sure you want to run this software?”), kattintson a Futtatás(Run) gombra a folytatáshoz.
Kattintson a jobb gombbal az Asztal(Desktop) képernyőjére, és ellenőrizze, hogy a Windows Security opció most le van-e tiltva a helyi menüben.
Ez az. Remélem ez segít.(That’s it. Hope it helps.)
Kapcsolódó(Related) : Helyi menüelemek hozzáadása, eltávolítása, szerkesztése a helyi menü szerkesztőivel(Add, Remove, Edit Context Menu items with Context Menu Editors)
Related posts
Helyi menü szerkesztők: Helyi menü elemeinek hozzáadása és eltávolítása a Windows 11 rendszerben
Szerkesztés, hozzáadása, visszaállítás, elemek eltávolítása a Windows új helyi menüjéből
A Biztonságos törlés hozzáadása a helyi menühöz a Windows 10 rendszerben
Beállítások hozzáadása az asztal helyi menüjéhez a Windows 11/10 rendszerben
A Nyissa meg a Windows terminált hozzáadása a BÁRMELY profil megnyitásához a helyi menüben
Adja hozzá a Másolás mappába és Áthelyezés mappába lehetőséget a Windows 10 helyi menüjében
A Windows 11/10 Start menüjében tiltsa le a jobb gombbal történő helyi menüt
Az XnShell lehetővé teszi a képek konvertálását, átméretezését, elforgatását és szerkesztését a helyi menü segítségével
Állítsa vissza a hiányzó ÚJ helyi menüelemet a Fájlkezelőben
OneClickFirewall: Az internet-hozzáférés blokkolása vagy engedélyezése a helyi menün keresztül
Adja hozzá a Feloldás opciót a letöltött fájlokhoz a Windows 10 helyi menüjében
TreeSize Free: Fájl- és mappaméretek megjelenítése a Windows helyi menüjében
A jobb gombbal nem működik, vagy lassan nyílik meg a Windows 11/10 rendszeren
Kattintson a jobb gombbal az Új mappa nem működik; Helyette létrehoz egy parancsikont a Windows rendszerben
Hogyan távolítsuk el a Share with Skype helyi menüelemet a Windows 11 rendszerben
Windows 11/10 rendszeren nem lehet jobb gombbal kattintani az Asztalra
Eltávolítás Korábbi verziók visszaállítása Helyi menüelem a Windows 10 rendszerben
A Windows 10 Explorer és a helyi menü visszaállítása a Windows 11 rendszerben
Távolítsa el vagy adja hozzá az EFS-fájl tulajdonjogát a helyi menüből a Windows 10 rendszerben
Távolítsa el az Áthelyezés a OneDrive-ra funkciót a Windows 10 helyi menüjéből
