A Windows Server elakadt a Számítógép-beállítások alkalmazása képernyőn
A Windows(Windows) futtatása közben tapasztalt számos gyakori hiba mellett az egyik legjelentősebb hatás az, amikor a Windows Server elakad a „ Számítógép-beállítások alkalmazása(Applying computer settings) ” képernyőn, és nem tud továbblépni. Ezt a problémát a Service Control Manager(Service Control Manager) adatbázis patthelyzet okozza .
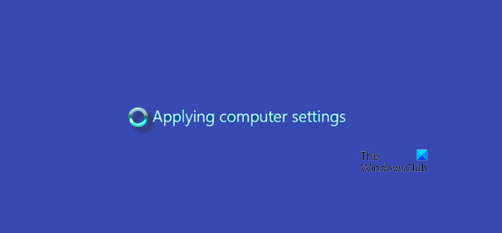
A Windows Server elakadt a Számítógépbeállítások alkalmazása alatt(Applying Computer Settings)
Ha ezt a problémát látja, miután megpróbált elindítani egy szolgáltatást(Service) , és szokatlanul sokáig tart a betöltése, próbálkozzon ezzel.
Előfordulhat, hogy megjelenik egy „Számítógép-beállítások alkalmazása” képernyő egy forgó körrel. A képernyő még sokáig megjelenhet, mielőtt eléri a bejelentkezési szakaszt. Előfordulhat, hogy az alapszolgáltatások még bejelentkezéskor sem indulnak el.
Ennek kijavításához használhatja a Registry módszert. Mielőtt elkezdené, ne felejtse el létrehozni a rendszer-visszaállítási pontot .
Indítsa el a Rendszerleíróadatbázis-szerkesztőt(Registry Editor) , és keresse meg a következőt:
Computer\HKEY_LOCAL_MACHINE\SYSTEM\CurrentControlSet\Services\HTTP

Most váltson a jobb oldali ablaktáblára, és keresse meg a DependOnService nevű bejegyzést . Ha nincs ott, hozzon létre egy új, több karakterláncból álló értéket – DependOnService .

Kattintson duplán, és állítsa be az értékadatait (Value)CRYPTSVC értékre(CRYPTSVC) .
Ha végzett, zárja be a Rendszerleíróadatbázis-szerkesztőt(Registry Editor) , és indítsa újra a számítógépet.
A Microsoftnak van még néhány javaslata:(Microsoft has some other suggestions to make:)
- Ha a probléma valamilyen hálózati erőforrást igénylő dolog miatt jelentkezik, egyszerűen húzza ki a hálózati kábelt. A hálózati kapcsolat „megszakításával” a hálózati kérések szinte azonnal lejárnak, és a bejelentkezési folyamatnak folytatódnia kell.
- Használhatja az MSCONFIG segédprogramot is, hogy ideiglenesen megakadályozza a nem Microsoft-szolgáltatások elindulását a rendszer következő indításakor.
- Ha úgy gondolja, hogy ez egy Ön által végrehajtott csoportházirend-(Group Policy) beállítás módosításához kapcsolódik, engedélyezheti a USENV(USERENV) naplózást, majd áttekintheti a naplófájlt.
- Regisztrálja újra az Msiexec.exe fájlt(Msiexec.exe) . Ehhez kattintson a Start gombra , majd a Futtatás parancsra(Run) , írja be a parancsot
msiexec /regserver, majd kattintson az OK gombra. - Az APCPBEAgent(APCPBEServer) és az APCPBEServer(APCPBEAgent) szolgáltatás letiltása :
- Kattintson a Start gombra(Click Start) , mutasson a Programok(Programs) , majd a Felügyeleti eszközök(Administrative Tools) pontra , majd kattintson a Szolgáltatások elemre.
- A jobb oldali ablaktáblában kattintson a jobb gombbal az APCPBEAgent(APCPBEAgent) elemre , majd kattintson a Tulajdonságok parancsra.
- Az Indítás(Startup) típusa listában kattintson a Letiltva(Disabled) elemre , majd kattintson az OK gombra.
- A jobb oldali ablaktáblában kattintson a jobb gombbal az APCPBEServer(APCPBEServer) elemre , majd kattintson a Tulajdonságok parancsra.
- Az Indítás(Startup) típusa listában kattintson a Letiltva(Disabled) elemre , majd kattintson az OK gombra.
- Indítsa újra a számítógépet.
- Telepítse az APC PowerChute szoftver legújabb verzióját.
Remélem, itt valami segít.(I hope something here helps you.)
Related posts
Hogyan ellenőrizheti a proxykiszolgáló beállításait a számítógépén
A számítógép elakadt a személyre szabott beállításoknál, amelyek nem válaszolnak a Windows 11 rendszerben
A globális proxykiszolgáló beállításainak konfigurálása a Windows 10 rendszerben
Ki van zárva a Plex kiszolgálóból és a szerverbeállításokból? Itt a javítás!
A többjátékos szerverkapcsolat az Xbox alkalmazásban le van tiltva
Videó lejátszásakor vagy streamelése közben a számítógép leáll
A számítógép elakadt a Felkészülés a Windows konfigurálására képernyőn
A Windows Server 2022 hardverkövetelményei
A Windows alatt nem működő billentyűzet és egér hibaelhárítása
A Filezilla szerver és kliens beállítása: Képernyőkép és oktatóvideó
Fix Szerver nem található, a Firefox nem találja a szervert
A HDG elmagyarázza: Mi az a számítógépes szerver?
A BIOS visszaállítása az alapértelmezett beállításokra
A Windows beállításai visszaállnak az alapértelmezettre az újraindítás után
FTP-kiszolgáló beállítása Windows rendszerben az IIS használatával
A Windows Search Service a helyi számítógépen elindult, majd leállt
Úgy tűnik, hogy a számítógép megfelelően van konfigurálva, de az eszköz vagy az erőforrás nem válaszol
Használja a Vssadmin parancssort a VSS kezeléséhez a Windows 11/10 rendszerben
A VPNBook egy ingyenes VPN-kiszolgáló és egy webproxy, amelyet használnia kell
500-as belső szerverhiba a YouTube-on
