A Windows sikeresen betöltötte az eszközillesztőt (41-es kód)
Ha azt a hibaüzenetet látja, hogy a Windows sikeresen betöltötte az eszközillesztőt ehhez a hardverhez, de nem találja a(Windows successfully loaded the device driver for this hardware but cannot find the hardware device) 41 -(Error Code 41) es hibakóddal rendelkező hardvereszközt , akkor ennek a bejegyzésnek az a célja, hogy segítsen a probléma sikeres megoldásában.
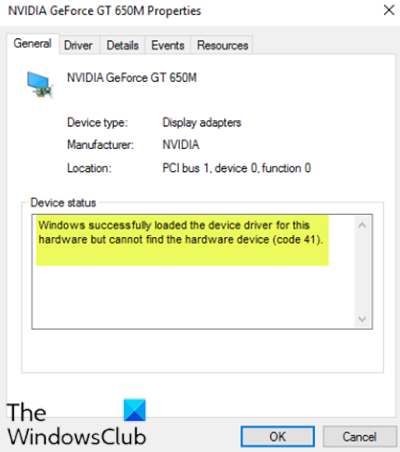
Bár ez a probléma különféle környezetekben jelentkezhet, a leggyakrabban az az eset, amikor megpróbál CD/DVD -meghajtót használni, és az üzenetet kapja, amely használhatatlanná teszi a meghajtót. Azt is tapasztalhatja, hogy teljes partíciók hiányoznak a This PC mappából.
(This PC folder.)
A Windows(Windows) sikeresen betöltötte az eszközillesztőt ehhez a hardverhez, de nem találja a hardvereszközt ( 41-es kód(Code 41) )
Ha ezzel szembesül, próbálja ki az alábbi javasolt megoldásainkat meghatározott sorrendben, és ellenőrizze, hogy ez segít-e megoldani a problémát.
- Szerkessze a rendszerleíró bejegyzést
- Távolítsa el és telepítse újra az eszközt
- Frissítse manuálisan az eszközillesztőt
Vessünk egy pillantást a folyamat leírására a felsorolt megoldások mindegyikére vonatkozóan.
1] Szerkessze a rendszerleíró bejegyzést
Mivel ez egy beállításjegyzék-művelet, a szükséges óvintézkedések érdekében ajánlott biztonsági másolatot készíteni a beállításjegyzékről(back up the registry) vagy létrehozni egy rendszer-visszaállítási pontot . Ha elkészült, a következőképpen járhat el:
- Nyomja meg a Windows key + R a Futtatás párbeszédpanel megnyitásához.
- A Futtatás párbeszédpanelen írja
regeditbe, és nyomja meg az Enter billentyűt a Rendszerleíróadatbázis-szerkesztő megnyitásához(open Registry Editor) . - Navigáljon vagy ugorjon az alábbi beállításkulcs elérési útjára:
HKEY_LOCAL_MACHINE\System\CurrentControlSet\Control\Class\{4d36e965-e325-11ce-bfc1-08002be10318}
- A jobb oldali ablaktáblában kattintson a jobb gombbal, és törölje az UpperFilters és LowerFilters bejegyzést.
- Indítsa újra a számítógépet.
Ha a bejegyzések nem jelennek meg az adott helyen, ugorhat a következő megoldásra.
2] Távolítsa(Uninstall) el és telepítse újra az eszközt
Csináld a következőt:
- Nyomja meg a Windows key + X a Kiemelt felhasználói menü(Power User Menu) megnyitásához .
- Érintse meg az M gombot a billentyűzeten az Eszközkezelő megnyitásához(open Device Manager) .
- Miután megnyílik az Eszközkezelő(Device Manager) , azonosítsa a problémás eszközt (általában sárga felkiáltójellel), és kattintson rá jobb gombbal.
- Kattintson az Eszköz eltávolítása(Uninstall device ) elemre a helyi menüben.
- Kattintson az OK gombra( OK) a megerősítést kérő üzenetben.
- Amikor az eltávolítás befejeződött, vigye a kurzort a menüsorra, és kattintson a Művelet(Action) gombra .
- Ezután kattintson a Hardverváltozások keresése lehetőségre,(Scan for hardware changes) és várja meg, amíg a folyamat befejeződik.
A Windows 10 automatikusan felismeri a hardvert, és telepíti a számítógépére.
- Indítsa újra(Reboot) a számítógépet, hogy a változtatások érvénybe lépjenek.
A hibát most meg kell oldani.
3 ] Frissítse manuálisan(] Manually) az eszközillesztőt
Ehhez a megoldáshoz vagy manuálisan kell frissítenie az illesztőprogramokat az Eszközkezelőn keresztül(update your drivers manually via the Device Manager) , vagy letöltheti az illesztőprogram-frissítéseket a Windows Update oldal Opcionális frissítések(get the driver updates on the Optional Updates) szakaszában . A problémás eszközillesztő legújabb verzióját letöltheti a(download the latest version of the problematic device driver) gyártó webhelyéről.
Remélem ez segít!
Related posts
Javítsa ki a Windows biztonsági mentési 0x8078012D hibakódját. A biztonsági mentési művelet meghiúsult
Windows hibakód- és üzenetkereső eszközök
Javítsa ki a 41-es eszközillesztő-hibakódot
A Windows nem tudja ellenőrizni a digitális aláírást (52-es kód)
Javítsa ki a Crypt32.dll nem található vagy hiányzó hibát a Windows 11/10 rendszerben
A HPAudioswitchLC.vbs szkriptfájl nem található indításkor a Windows 10 rendszerben
FEATURE TRANSFER hiba a szoftver telepítése közben a Windows 10 rendszeren
A Disk Signature Collision probléma megoldása a Windows 11/10 rendszerben
Javítsa ki a d3dx dll fájl hiányzó hibáit a Windows 11/10 rendszerben
Az otthoni megosztást nem sikerült aktiválni, 5507-es hiba a Windows 10 rendszerben
Javítsa ki a 0xC1900101-0x4000D számú Windows frissítési hibát
A Start PXE IPv4-en keresztüli javítása a Windows 11/10 rendszerben
Javítsa ki a NET HELPMSG 2182 problémát a BITS szolgáltatással a Windows 11/10 rendszerben
A 0x800b0100 számú Windows Defender hiba javítása Windows 11/10 rendszeren
0x80D05001 hiba a Microsoft Store vagy a Windows Update esetében
A Windows nem találja a '/OnlineUpdate/LiveUpd.exe' fájlt
Ez a számítógép nem frissíthető Windows 10-re a paritásos tárolóhelyek miatt
További szabad területre van szükség azon a meghajtón, amelyre a Windows telepítve van
Ez az alkalmazás nem tudja megnyitni a hibákat Photos, Xbox Game Bar, Calculator stb. alkalmazásoknál
158-as eseményazonosító hiba – Azonos lemez GUID-ok hozzárendelése a Windows 10 rendszerben
