A Windows számítógép leáll, ha USB-eszközt csatlakoztatnak
Egyes felhasználók olyan problémákkal szembesülhetnek, amikor számítógépük leáll vagy újraindul(computer shuts down or restarts) , amikor USB-eszközt csatlakoztatnak(plug in a USB device) . Ennek számos oka lehet – például az USB - portok egymáshoz érintése, az alaplap problémái, az illesztőprogramok problémái, az alapvető hardver hibája és így tovább. Bár nehéz következtetést levonni a pontos okra, lépésről lépésre elháríthatjuk a problémát, minden szinten elkülönítve az egyes lehetőségeket. Ha a probléma a belső hardverrel van összefüggésben, előfordulhat, hogy hardvertechnikushoz kell küldenünk a rendszert.
A számítógép kikapcsol, ha az USB csatlakoztatva van
Íme a lehetséges megoldások, amelyek segíthetnek a Windows 11/10 számítógépen:
- Frissítse az USB illesztőprogramokat
- Ellenőrizze az USB - nyílásokhoz csatlakoztatott külső eszközöket
- Futtassa a hibaelhárítókat
- Kapcsolja ki az USB-portokat
- Cserélje ki a tápegységet
- Ellenőrizze az USB-csatlakozókat.
1] Frissítse az USB-illesztőprogramokat
Távolítsa el a Universal Serial Bus ( USB ) illesztőprogramokat, majd telepítse újra és ellenőrizze.
- Press Win + R billentyűket a Futtatás(Run) ablak megnyitásához.
- Írja be a „(Type “) devmgmt.msc” parancsot, és nyomja meg az Enter billentyűt . Ezzel megnyílik az Eszközkezelő(Device Manager) .
- Keresse meg az USB illesztőprogramokat. Kattintson a jobb gombbal(Right-click) egyenként, majd kattintson az Eltávolítás(Uninstall) gombra az összes eltávolításához.
- Indítsa újra a rendszert, ha a számítógép csatlakozik az internethez, lehetőleg LAN -kábellel.(LAN)
- Újraindításkor a számítógép megpróbálja újratelepíteni az összes korábban törölt illesztőprogramot.
Ellenőrizze, hogy megoldja-e a problémát. Ha nem, folytassa a 2. lépéssel.
2] Ellenőrizze(Check) az USB - nyílásokhoz csatlakoztatott külső eszközöket
Bizonyos(Certain) eszközök, például néhány merevlemez magas energiaigényűek. Ha a számítógép nem tudja kezelni, valószínűleg összeomlik. Ennek a lehetőségnek a kizárásához próbálja meg a külső USB -eszközöket más, azonos vagy kisebb konfigurációjú számítógépekhez csatlakoztatni. Ellenőrizze, hogy működik-e velük. Ha nem, akkor a külső eszközök hibásak.
3] Futtassa a hibaelhárítót
Futtassa a Hardver-hibaelhárítót és az USB-hibaelhárítót , és nézze meg, hogy ez segít-e.
4] Tiltsa le az USB-portokat
Nyilvánvalóan ez nem jó megoldás. De ha a munka fontosabb, mint az USB -eszközök csatlakoztatása, akkor megfontolható. Ha a fent említett lépések sikertelenek voltak, az valószínűleg azt jelenti, hogy a probléma a hardverrel van. Így letilthatja az USB -fiókot, hogy elküldje a rendszerét egy hardvertechnikusnak. Az eljárás a következő.
- Press Win + R , és nyissa meg a Futtatás(Run) ablakot. Írja be a „(Type “) devmgmt.msc” parancsot, és nyomja meg az Enter billentyűt az eszközkezelő megnyitásához.
- Kattintson a jobb gombbal(Right-click) az USB - illesztőprogramokra, és kattintson az „Eszköz letiltása” lehetőségre.
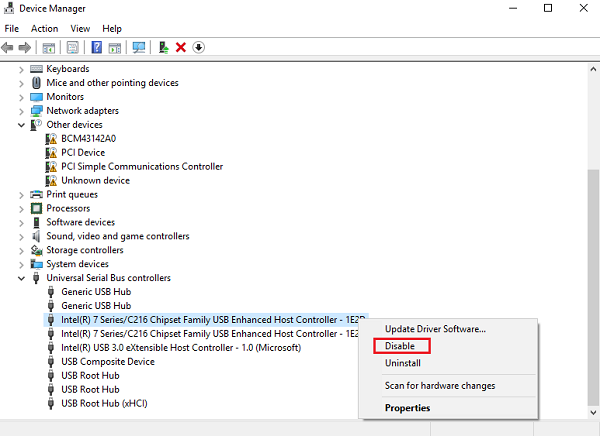
Indítsa újra a rendszert, és használja a rendszert, amíg el nem küldi hardverszintű javításra.
5] Cserélje ki a tápegységet
Aki kicsit is járatos a hardverben, az saját maga is kipróbálhatja ezt a megoldást.
- Cserélje ki a hálózati adaptert, ha laptopról van szó, és ellenőrizze, hogy segít-e.
- Cserélje ki a rendszer tápegységét.
A tápegység meghibásodhat, ha a számítógép felújított vagy használt.
6] Ellenőrizze az USB-csatlakozókat
Aki tud hardverhibát (legalábbis alapszinten) elhárítani, az a csatlakozók segítségével megpróbálhatja ellenőrizni, hogy az USB portok szorosan csatlakoznak-e az alaplaphoz. Ettől eltekintve ellenőrizze, hogy a fém érintkezők érintkeznek-e egymással. Ez lehet az áramszünet oka.
Olvassa el a következőt(Read next) : A Windows rendszerű számítógép lejátszás vagy videónézés közben leáll(Windows computer shuts down when playing or watching videos) .
Related posts
A Hozzáadás a kedvencekhez gomb szürkén jelenik meg a Fotók alkalmazásban
A Windows fényerőszabályzója nem működik, vagy automatikusan megváltozik
A számítógép elakadt a Felkészülés a Windows konfigurálására képernyőn
A távoli eljáráshívás sikertelen volt a DISM használata közben a Windows 11/10 rendszerben
HTTPS-webhelyek, amelyek nem nyílnak meg egyetlen böngészőben sem Windows számítógépen
Futtassa rendszergazdaként lehetőség, amely nem jelenik meg vagy működik a Windows 11/10 rendszerben
Az Intel Thunderbolt Dock szoftver nem működik Windows 11/10 rendszeren
A Windows Audio Service nem fut a Windows 11/10 rendszeren
A Windows nem tudja letölteni a hálózati beállításokat az útválasztóról a Windows 11/10 rendszerben
A Photos alkalmazás összeomlik fájlrendszer-hibával a Windows 11/10 rendszerben
A középiskolai kiértékelés a Windows 10 háttérben futó alkalmazásokat jelenti
Nem lehet fotókat importálni iPhone-ról Windows 11/10 számítógépre
A Windows 11/10 rendszerben nem lehet áthúzni a fájlokat vagy mappákat
Nem lehet hívásokat fogadni vagy kezdeményezni a Saját telefon alkalmazással a Windows 11/10 rendszerben
A Windows Security azt mondja, hogy a Windows 11/10 rendszerben nincs biztonsági szolgáltató
A Windows Sandbox engedélyezése a VirtualBox vendég operációs rendszerben
A Windows Time Service nem működik, az időszinkronizálás hibával meghiúsul
Hiba történt a Windows hibajelentési szolgáltatásba való feltöltéskor
A felhő vágólap (Ctrl+V) nem működik vagy nem szinkronizál a Windows 10 rendszerben
A CMAK-alapú VPN nem működik a Windows 10 frissítése után
