A "Windows szolgáltatások gazdagépi folyamata leállt és bezárt" javítása
Csak nem szereti a rejtélyes Windows - hibákat? Ebben a bejegyzésben áttekintek néhány lépést, amelyek segítségével kijavíthatja a „ Windows-szolgáltatások gazdagépi folyamata leállt és bezárták(Host process for windows services stopped working and was closed) ” hibaüzenetet a Windows rendszerben.
Néhányról már írtam, mint például a „ nincs elérhető aktív keverőeszköz(there no active mixer devices available)(there no active mixer devices available) ” hibaüzenet és az „ Internet Explorer hibát észlelt, és be kell zárni(Internet Explorer has encountered a problem and needs to close)(Internet Explorer has encountered a problem and needs to close) ” üzenet.
Sajnos a legtöbb ilyen hibaüzenet nem ad betekintést abba, hogy mi a probléma valójában. A Host process hiba megjelenésekor azt is észreveheti, hogy az internetkapcsolat(Internet) a Windows rendszerben(Windows) jelentősen lelassul, és a javításhoz folyamatosan újra kell indítania a számítógépet.

Úgy tűnik, hogy ez a hiba a számítógépen lévő program és a Windows operációs rendszer(Windows OS) közötti összeférhetetlenség miatt fordul elő . Sok különböző alkalmazásról lehet szó, ezért először meg kell határoznia, hogy melyik program okozza a problémát. Ezt úgy teheti meg, hogy megtekinti az Eseménynaplókat(Event Logs) a Windows számítógépén. Itt van, hogyan.
Host Process Error javítása a Windows rendszerben
Először lépjen a Start menübe(Start) , majd lépjen a Vezérlőpultra(Control Panel) . Windows 10 rendszerben(Windows 10) csak írja be a vezérlőpultba.

A nézettől függően most vagy a Felügyeleti eszközökre(Administrative Tools) kattinthat, ha klasszikus(Classic) nézetben van, vagy a Rendszer és karbantartás( System and Maintenance) elemre, ha normál nézetben van.
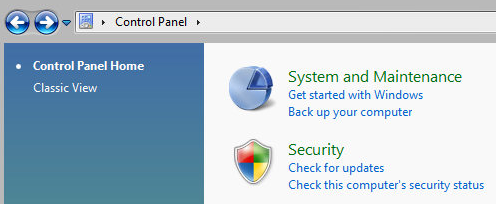
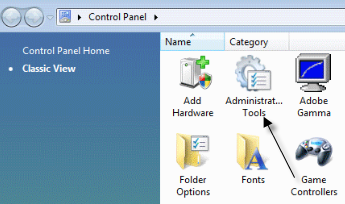
Klasszikus nézetben az (Classic)Eseménynaplók(Event Logs) vagy az Eseménynéző(Event Viewer) ikont fogja látni , normál nézetben pedig egy hivatkozást fog látni a legalsó részén, „ Eseménynaplók megtekintése(View event logs) ” néven.
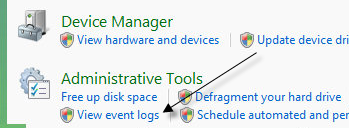
Most böngésszen a Windows Logs mappában, és tekintse meg az Alkalmazás-(Application ) és Rendszernaplókat(System) .

Keresse azokat az eseményeket, amelyek mellett piros X-ek vannak, és amelyeken az Error szó szerepel . Keresse őket nagyjából ugyanabban az időben, vagy még azelőtt, hogy megjelenik a „ Host process for Windows ” hibaüzenet.
1. módszer
Vannak, akiknél előfordult ez a probléma az ATI Catalyst Control Centerrel(ATI Catalyst Control Center) , és számos hibát találtak az eseménynaplójukban. Ezután megpróbálhat frissítést találni a programhoz, vagy eltávolíthatja azt, ha nincs rá szükség.
Előfordulhat, hogy ez a probléma a Windows Defenderrel(Windows Defender) is előfordul , ezért feltétlenül futtassa a Windows Update -et . Ezenkívül távolítsa el a haszontalan HP nyomtatószoftvert, és ellenőrizze a Nero egyéb eseményeit stb.
Egy másik jó hibaelhárítási technika a rendszer tiszta rendszerindítása , amely segít pontosan nyomon követni a problémákat okozó, harmadik féltől származó programot vagy folyamatot.
2. módszer
A hibát a Windows rendszerre(Windows) telepített inkompatibilis illesztőprogram is okozhatja. Ez a rendszer bármely hardverére vonatkozhat. Kiderítheti, hogy ez hardverprobléma-e, ha csökkentett módban(Safe Mode) indítja el a rendszert, és megnézi, hogy megjelenik-e a hiba.
Ha nincs ott, akkor biztosan valami illesztőprogram töltődik be a Windows indulásakor. Nyissa meg az Eszközkezelőt(Device Manager) , és nézze meg, hogy vannak-e olyan eszközök, amelyeken hibák vagy figyelmeztetések vannak.
3. módszer
Ha ez nem vezetett eredményre, akkor lehet, hogy problémája van a Background Intelligent Transfer Service (BITS) Windows szolgáltatással.
Ha ezt az üzenetet a Windows frissítése után kapja meg, akkor a BITS lehet a bűnös. Kövesse az ebben a Microsoft KB-cikkben(Microsoft KB article)(Microsoft KB article) található utasításokat a sérült BITS - fájlok kijavítására vonatkozóan.
Ez a cikk többnyire a Vistára(Vista) vonatkozik , de ha a Windows bármely más verzióját futtatja , tekintse meg ezt a KB-cikket(KB article) .
4. módszer
Ha az eseménynaplókban olyan hibát lát, amelyben szerepel az EMDMgmt , akkor lehet, hogy egy pendrive vagy más külső memóriaeszköz, például memóriakártya-olvasó okozhatja a problémát. Valamilyen furcsa okból előfordulhat, hogy kártyaolvasó használata helyett közvetlenül a számítógéphez kell csatlakoztatnia a fényképezőgépet.
5. módszer
A számítógépben lévő hibás RAM memóriakártya is okozhatja ezt a hibát. Érdemes lehet teljes diagnosztikát futtatni a számítógépen, hogy megbizonyosodjon arról, hogy a RAM-ban nincsenek hibák(RAM does not have errors on it) .
Ha hibás memória chipet talál, vegye ki, és nézze meg, hogy megjelenik-e a hibaüzenet. Letöltheti a Memtest86 nevű ingyenes alkalmazást, amellyel tesztelheti a számítógép memóriájában található hibákat.
Remélhetőleg az egyik(Hopefully one) módszer kijavította a gazdagép folyamat hibáját. Ha nem, írj egy megjegyzést, és megpróbálok segíteni. Élvezd!
Related posts
3 módja annak, hogy fényképet vagy videót készítsen Chromebookon
Számítógép- és e-mail-figyelő vagy kémszoftver észlelése
Síkképernyős kijelző technológia demisztifikálva: TN, IPS, VA, OLED és még sok más
A Caps Lock be- és kikapcsolása Chromebookon
4 módszer a legjobb internet-lehetőségek (ISP) megtalálására a környéken
Hogyan találhatunk emlékeket a Facebookon
Mit jelent a BCC és a CC? Az alapvető e-mail nyelv ismerete
Hogyan találhat születésnapokat a Facebookon
Hogyan töltsünk le Twitch videókat
Bármely vezetékes nyomtató vezeték nélkülivé tétele 6 különböző módon
DVI vs HDMI vs DisplayPort – Amit tudnod kell
Hogyan téríthetek vissza egy játékot a Steamen
A Peacock letöltése és telepítése a Firestickre
Hogyan küldhet át Roku TV-re számítógépről vagy mobilról
Hogyan lehet megtalálni a legjobb Discord szervereket
8 módszer, hogy több kreditet szerezzen az Audible-n
Facebook-barátok keresése hely, állás vagy iskola alapján
Hogyan lehet megnyitni egy fájlt kiterjesztés nélkül
8 módszer a Facebook-oldal közönségének növelésére
A Discord spoiler címkék használata
