A Windows telepítése váratlan hibát észlelt: 0xE0000100
Ha azt a hibaüzenetet látja, hogy a Windows telepítése váratlan hibát észlelt(Windows installation encountered an unexpected error) a számítógépén a Windows 10 telepítésekor , a probléma megoldása érdekében kipróbálhatja az ebben a bejegyzésben bemutatott megoldásokat.
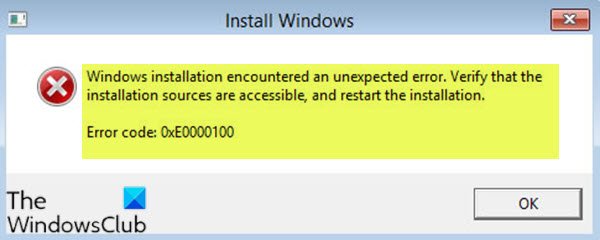
Amikor ezzel a problémával találkozik. a következő teljes hibaüzenetet kapja:
Windows installation encountered an unexpected error. Verify that the installation sources are accessible, and restart the installation.
Error code: 0xE0000100.
A hibakód a Windows Update során is megjelenhet .
A telepítés során ezt a hibát különféle problémák okozhatják. Okozhatja, ha probléma van a lemezpartícióval, a telepítési(Installation) adathordozóval – és még akkor is, ha kevés vagy sérült a RAM , sérült rendszerleíró fájlok vagy helytelen hardverkonfiguráció.
A Windows(Windows) telepítése váratlan hibát észlelt
Ha a telepítés vagy a Windows Update során a 0xE000010 0 hibakóddal(error code 0xE000010) szembesül , próbálja ki az alábbi javasolt megoldásainkat, és nézze meg, hogy ez segít-e megoldani a problémát.
- Tisztítsa meg a partíciót
- Futtassa a CHKDSK segédprogramot
- Futtassa a Hardver-hibaelhárítót
- Ellenőrizze a RAM-ot
- Módosítsa a LoadAppInit_DLLs beállításkulcsot
Vessünk egy pillantást a folyamat leírására a felsorolt megoldások mindegyikére vonatkozóan.
1] Tisztítsa meg a partíciót
A partíciók tisztításához használhatja a beépített diskpart eszközt .(diskpart tool)
Indíthatja a Speciális indítási beállítások képernyőt(boot to the Advanced Startup Options screen) , vagy használhatja a telepítő adathordozót, és a számítógép javítása(use the installation media, boot to the Repair your computer) képernyőről indíthat.
Itt nyissa meg a Parancssort(Command Prompt) , és hajtsa végre a következő parancsokat egymás után:
diskpart list disk select disk 0 clean
Indítsa(Restart) újra, és nézze meg, hogy telepítheti-e.
3] Futtassa a CHKDSK segédprogramot
A sérült merevlemez vagy a meghajtó hibás szektorai szintén a problémát( issue) okozhatják . Ebben az esetben a CHKDSK (lemezellenőrzés) segédprogram futtatásával megpróbálhatja kijavítani a hibás szektorok miatti lemezsérülést.
Futtassa a következő parancsot:
chkdsk c: /f
Újraindításkor ellenőrizze, hogy segített-e.
1] Futtassa a Hardver-hibaelhárítót
Ez a megoldás azt jelenti, hogy futtassa a beépített hardverhibaelhárítót , és ellenőrizze, hogy a hiba megoldódott-e.
2] Ellenőrizze a RAM-ot
Kapcsolja ki a rendszert, és cserélje ki a RAM -ot egy másik RAM -mal . Cserélheti is a RAM -helyeket, majd elindíthatja a rendszert. Ellenőrizze, hogy a hiba továbbra is fennáll-e. A RAM(RAM) cseréje akkor szükséges, ha a RAM - csatlakozók vagy a hardver fizikai károsodást szenved.
A probléma megoldásához futtasson egy memóriadiagnosztikai tesztet a RAM-on a Memtest86 +
3] Módosítsa(Modify) a LoadAppInit_DLLs beállításkulcsot
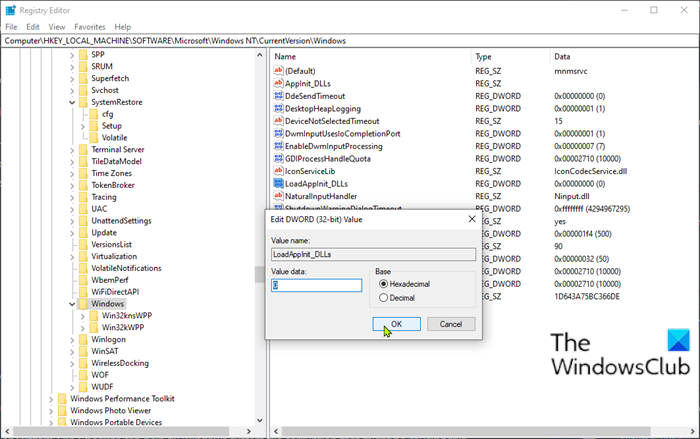
A sérült(Corrupt) rendszerleíró fájlok súlyos problémákat okoznak a rendszerben, beleértve ezt a hibát is.
Csináld a következőt:
Mivel ez egy beállításjegyzék-művelet, a szükséges óvintézkedések érdekében ajánlott biztonsági másolatot készíteni a beállításjegyzékről(back up the registry) vagy létrehozni egy rendszer-visszaállítási pontot . Ha elkészült, a következőképpen járhat el:
- Nyomja meg a Windows key + R a Futtatás párbeszédpanel megnyitásához.
- A Futtatás párbeszédpanelen írja be a regedit parancsot(regedit) , és nyomja meg az Enter billentyűt a Rendszerleíróadatbázis-szerkesztő megnyitásához(open Registry Editor) .
- Navigáljon vagy ugorjon az alábbi beállításkulcs elérési útjára:
Computer\HKEY_LOCAL_MACHINE\SOFTWARE\Microsoft\Windows NT\CurrentVersion\Windows
- A jobb oldalon található helyen kattintson duplán a LoadAppInit_DLLs beállításkulcsra a tulajdonságainak szerkesztéséhez.
- A tulajdonságok ablakban állítsa az Érték adatot(Value data) 0-ra.
- Kattintson az OK gombra(OK) a változtatások mentéséhez.
- Most bezárhatja a Rendszerleíróadatbázis-szerkesztő(Registry Editor) ablakot.
- Indítsa újra(Reboot) a számítógépet, hogy a változtatások érvénybe lépjenek.
Windows Update hibakód: 0xE0000100(Update Error Code 0xE0000100)
A hibakód akkor is megjelenhet, ha a Windows Update sikertelen(Windows Update fails) . Ebben az esetben próbálja meg a következőket:
- Futtassa az SFC vizsgálatot
- Futtassa a Windows Update hibaelhárítót
- Kapcsolja ki a DEP-et.
Remélem, itt valami segít.
Related posts
A Windows nem találta a szükséges boot.wim telepítési fájlt
A Windows OOBE meghibásodik, és a telepítés hiányos
A Windows 11/10 telepítése USB-ről: Képernyőkép oktatóanyag
Valami hiba történt, OOBESETTINGS a Windows telepítése során
Telepítse a Linuxot Windows fölé vagy mellé a Tunic szoftver segítségével
A Windows Installer szolgáltatást nem lehetett elérni vagy elindítani
Mi az InstallShield telepítési információ?
Javítsa ki a sikertelen telepítést az első rendszerindítási fázisban
Ez a telepítőcsomag nem nyitható meg üzenet a Windows 11/10 rendszerben
9 dolog, amit érdemes kipróbálni, ha a Windows 11 telepítése sikertelen
Javítsa ki a 0x000003eb nyomtatótelepítési hibát
A Windows Installer naplózás engedélyezése Windows 10 rendszeren
Javítsa ki a Blizzard másik telepítését a Windows 10 rendszerben
A 0x8024200D hibakóddal rendelkező Windows Update telepítése sikertelen
Állítsa vissza a helyi fiók jelszavát Windows 10 rendszeren az Installation Media használatával
A Windows 8.1 telepítésének frissítése az adatok elvesztése nélkül
Hogyan lehet ellenőrizni a szoftver telepítésének dátumát a Windows rendszerben
Nem kompatibilis videokártya hiba a Windows 11/10 telepítése során
A Windows rendszerű számítógép indítása vagy javítása a telepítési adathordozó használatával
Javítsa ki a 0x80070006 számú Windows telepítési hibakódot
