A Windows telepítési, frissítési vagy frissítési sikertelen hibáinak javítása
Míg a legtöbb felhasználó zökkenőmentes tapasztalattal rendelkezik a Windows 10 frissítési folyamata során, néhányan a Windows 11/10 telepítési vagy frissítési hibáival szembesülnek. Egyesek számára a Windows 11/10 frissítés meghiúsult! A Microsoft(Microsoft) már összeállított egy listát azokról a hibákról, amelyekkel a frissítési folyamat során találkozhat, és hogyan javíthatja ki a Windows 11/10 installation or upgrade errors , amelyekkel szembesülhet. Közülük gyakori a Valami történt(Something Happened) és a 80240020 hibakód(Error code 80240020) .

Láttunk már Windows Upgrade hibakódokat és megoldásokat(Windows Upgrade error codes and solutions) – most vessünk egy pillantást ezekre a hibákra.
Windows 11/10 telepítési(Installation) és frissítési(Upgrade) hibák
A Windows 11/10 frissítési hibáit általában egy hibakód kíséri, amelyet hivatkozásként használhat a hibaelhárításhoz és javításhoz. Ha hibákat kap a frissítési folyamat során, egyszerűen másolja ki a hibaüzenetet a hibakóddal együtt.
Az alábbiakban felsoroljuk a gyakori frissítési vagy telepítési hibákat, valamint a problémák megoldását.
Valami történt
Ez egy meglehetősen érdekes hibaüzenet, amely nem sokat segít. De ennek megoldásához tegye a következőket.
Nyissa meg Control Panel > Clock > Language > Region > Administrative fület > Change System Locale gombot, és állítsa angolra (USA)(English (US)) . Indítsa újra a számítógépet. Próbáld újra.
Ha ez nem működik, a Windows Media Creation Tool segítségével hozzon létre egy rendszerindító USB -t , majd telepítse azt.
Hibakód: 0x80073712
0x80073712 hiba akkor fordul elő, ha a (0x80073712)Windows 11/10 által igényelt fájl hiányzik vagy sérült.
0x800F0923 hibakód
A fenti hiba akkor jelentkezik, amikor a számítógépén lévő illesztőprogram vagy szoftver nem kompatibilis a Windows 10 frissítéssel. A probléma megoldásának legjobb módja a Microsoft ügyfélszolgálatának felkeresése.
Hibakód: 0x80200056
A hiba akkor fordul elő, ha véletlenül újraindította a számítógépet, vagy kijelentkezett a számítógépről, ami megszakította a frissítési folyamatot. Ebben az esetben érdemes lehet elölről kezdeni és befejezni a frissítési folyamatot. A megszakítások elkerülése érdekében ne felejtse(Remember) el bekapcsolni a számítógépet, és ellenőrizze, hogy csatlakoztatva van-e.
Kód 0x800F0922
A fenti hiba lényegében azt jelenti, hogy számítógépe nem tudott csatlakozni a Windows Update kiszolgálókhoz. Ennek az lehet az oka, hogy VPN - kapcsolaton keresztül csatlakozik egy munkahelyi hálózathoz. A Windows 10 frissítés(Upgrade) folytatásához zökkenőmentesen válassza le magát bármely VPN - hálózatról, és ideiglenesen kapcsolja ki a VPN - szoftvert, majd próbálkozzon újra a frissítéssel.
Nem tudtuk befejezni a frissítéseket. Módosítások visszavonása. Ne kapcsolja ki a számítógépet(We couldn’t complete the updates. Undoing changes. Don’t turn off your computer)
Ez egy általános hibaüzenet, amely minden alkalommal megjelenik a képernyőn, amikor a Windows 10 frissítése meghiúsul. Próbálja meg lekérni a konkrét hibakódot, amellyel tovább vizsgálhatja és megoldhatja a problémát.
Hiba a Windows frissítések konfigurálásakor. Változások visszaállítása
A sikertelen frissítés hibakódjának nyomon követéséhez tekintse meg frissítési előzményeit, és keresse meg a nem telepített frissítéseket, és jegyezze fel a hibakódot, amellyel kapcsolatba léphet a Microsoft támogatásával.
Lépések a frissítési előzmények megtekintéséhez Windows 8.1 rendszeren(Windows 8.1) :
- A gombok sávjának csúsztatásával keresse meg a „Beállítások”(“Settings”) lehetőséget, majd válassza a „Számítógép beállításainak módosítása”(“Change PC settings”) lehetőséget , majd kattintson a „Frissítés és helyreállítás”(“Update and recovery”) elemre .
- Válassza a „Frissítési előzmények megtekintése” lehetőséget.
Lépések a frissítési előzmények megtekintéséhez Windows 7 rendszeren(Windows 7) :
- Nyissa meg a keresőmezőt a Start gombra kattintva. A keresőmezőbe írja be a „Frissítés” kifejezést, majd válassza a „Windows Update” lehetőséget a találati listában.
- Válassza a „Frissítési előzmények megtekintése” lehetőséget.
A frissítés nem alkalmazható az Ön számítógépére
A fenti hibaüzenet akkor jelenik meg, ha a számítógépére nincsenek telepítve a szükséges frissítések. A Windows 10(Windows 10) frissítési folyamatának megkezdése előtt győződjön meg arról, hogy az összes többi fontos frissítés telepítve van.
Hibakód: 0xC1900208 – 0x4000C
A hiba akkor jelenik meg, ha egy nem kompatibilis alkalmazás van telepítve a számítógépére, amely megakadályozza a frissítési folyamat befejezését. Alaposan ellenőrizze, hogy az összes nem kompatibilis alkalmazás nincs-e eltávolítva, majd próbálja meg frissíteni a számítógépét.
Hibakód: 80240020
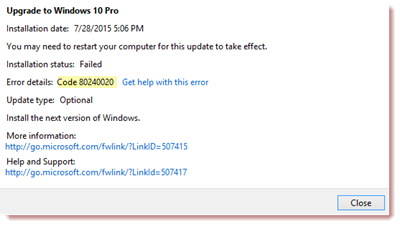
A Microsoft(Microsoft) azt mondja : Ez egy várt hibaüzenet, ha a frissítés az ügyfél felhasználói tevékenységét igényli. Például az üzenet akkor jelenhet meg, ha egy vagy több alkalmazást vagy lemezes segédprogramot el kell távolítani a frissítés előtt. Azok a számítógépek, amelyek ezt a hibaüzenetet látják, a frissítés végrehajtásakor utasításokat kapnak a hiba kijavítására. Javasoljuk, hogy várja meg, amíg a számítógépe értesítést kap a frissítésről, majd kövesse a kapott utasításokat.
A probléma megoldásához nyissa meg a C:\Windows\SoftwareDistribution\Download , és törölje a mappa tartalmát.
Megnyithat egy emelt szintű CMD(CMD) -t is , és futtathatja Dism /Online /Cleanup-Image /RestoreHealtha rendszerkép javítását.
Ezután nyissa meg a Win+X menüt, és kattintson a Parancssor(Command Prompt) ( Rendszergazda(Admin) ) elemre. A megemelt parancssor ablakába írja wuauclt.exe /updatebe most, és nyomja meg az Enter billentyűt.
Ha ez nem segít, nyissa meg a regedit -et, és navigáljon a következő kulcsra:
HKEY_LOCAL_MACHINE\SOFTWARE\Microsoft\Windows\CurrentVersion\WindowsUpdate
Most a bal oldali ablaktáblában kattintson a jobb gombbal a WindowsUpdate elemre, és hozzon létre itt egy új kulcsot, és nevezze el OSUpgrade -nek . Ezután a bal oldali ablaktáblában kattintson a jobb gombbal egy üres területre, és hozzon létre egy új AllowOSUpgrade nevű duplaszót(DWORD) , és adjon neki 1 értéket .
Hibakód: 0xC1900200 (Error Code 0xC1900200) – 0x20008 , Hibakód: 0xC1900202 (Error Code 0xC1900202) – 0x20008
Lehetséges, hogy meglévő számítógépe nem felel meg a Windows 10 frissítés letöltéséhez vagy telepítéséhez szükséges minimális követelményeknek. Ellenőrizze a Windows 10(Windows 10) frissítés minimális rendszerkövetelményeit .
Hibakód: 0x80070070 (Error Code 0x80070070) – 0x50011 , 0x80070070 – 0x50012, 0x80070070 – 0x60000
A fenti hiba arra utal, hogy a számítógépén elfogyott a hely. Nincs elég hely a Windows 10 frissítés telepítéséhez. A folytatáshoz szabadítson fel helyet a meghajtón, és kezdje elölről.
Hibák 0xC1900101 -0x20017
0xC1900101 – 0x20017 hibák a Windows 7 rendszerről Windows 10 rendszerre történő frissítéskor .
Hiba kódok 0xc1900101 (Error Codes 0xC1900101) - 0x20004 , 0xc1900101 - 0x2000c, 0xc1900101 - 0x20017, 0xc1900101 - 0x30018, 0xc1900101 - 0x3000d, 0xc1900101 - 0x4000d, 0xc1900101 - 0x40017
Ezeket a hibákat általában hibás eszközillesztők okozzák. Ha ezeket a hibákat látja, próbáljon meg néhány dolgot:
- Győződjön(Make) meg arról, hogy az eszközön van elég hely
- Futtassa a Windows Update-et 2-3 alkalommal
- Húzza ki az összes lehetséges külső tárolóeszközt és hardvert
- Frissítse az összes eszközillesztőt a legújabb verzióra
- Ellenőrizze az Eszközkezelőt(Manager) , hogy nincs-e benne hiba
- Ideiglenesen tiltsa le a biztonsági szoftvert
- Nyisson meg egy emelt szintű CMD -t, és futtassa a következő parancsot:
chkdsk/f C: - Próbálja meg végrehajtani a Windows frissítést (perform Windows Update)tiszta(Clean Boot State) rendszerindítási állapotban .
0x80004005 számú hiba
0x80004005 számú hiba a Windows 10 rendszerre(Windows 10) történő frissítéskor .
A Modern Setup Host(Modern Setup Host) leállt
Tekintse meg ezt a bejegyzést, ha a Modern Setup Host leállt a működése(Modern Setup Host has stopped working) hibaüzenetet kapja.
Dolgozom rajta
Tekintse meg ezt a bejegyzést, ha Dolgozik rajta hibaüzenetet kap.
A telepítés egy fázisban(Phase) meghiúsult bizonyos műveletek során
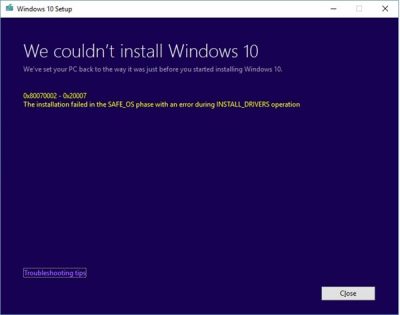
- A telepítés a FIRST_BOOT fázisban meghiúsult, a SYSPREP működés közbeni hiba miatt
- A telepítés meghiúsult a SAFE_OS fázisban, BOOT művelet közbeni hiba miatt
- A telepítés meghiúsult a SAFE_OS fázisban, és hiba történt az INSTALL_DRIVERS művelet során
Szabadítson fel lemezterületet, tiltsa le a víruskereső szoftvert, válassza le a külső/USB-meghajtókat.
Különféle Windows 11/10 telepítési(Installation) vagy frissítési (Upgrade) hibákat lát(Errors) , amelyek nem szerepelnek itt? Azonnal kapcsolatba léphet a Microsofttal(Microsoft) a Támogatás alkalmazás(Support app) segítségével, és kérheti a segítségüket.
A részletekért keresse fel a docs.microsoft.com és a Microsoft.com webhelyeket.(Microsoft.com.)
Tekintse meg ezt a bejegyzést, ha a Windows Feature Update nem települ(Windows Feature Update is not installing) .
További segítségre van szüksége?
(Need more help?)
- Hogyan háríthatják el a rendszergazdák a Windows frissítési hibáit
- Nem lehet frissíteni a Windows rendszerre .
Ha már a hibakódokról beszélünk, ezek a bejegyzések is valószínűleg érdekesek lesznek:(Speaking of Error Codes, these posts too, are likely to be of interest to you:)
- Hangerő aktiválási hibakódok és hibaüzenetek
- Windows hibák, rendszerhibaüzenetek és kódok
- Windows hibaellenőrzés vagy leállítási hibakódok
- Windows Store hibakódok, leírások, megoldás(Windows Store error codes, descriptions, resolution)
- A Windows Update hibakódok fő listája(Master List of Windows Update Error Codes)
- Az összes Eszközkezelő hibakód listája(List of all Device Manager Error Codes) .
Related posts
Javítsa ki a 0x80073712 számú Windows Update hibát Windows 11/10 rendszeren
Javítsa ki a Windows Update 0x800704B8 - 0x3001A hibakódját
Javítsa ki a Microsoft Edge telepítési és frissítési hibakódjait
Javítsa ki a 0x80070006 számú Windows telepítési hibakódot
A Fix Setup nem tudta érvényesíteni a termékkulcs-hibát a Windows 11/10 rendszerben
Javítás MTP USB-eszköz-illesztőprogram telepítése sikertelen
Problémamegoldás gomb a Windows Update oldalon
A 0x8024200D hibakóddal rendelkező Windows Update telepítése sikertelen
A Windows javítása nem tudta befejezni a telepítést [MEGOLDVA]
Javítsa ki a 80072EFE számú Windows Update hibát
Javítsa ki a Windows Update 0x80070659 számú hibáját
Javítsa ki a 0x8007042B – 0x4000D Windows frissítési hibát
Javítsa ki a 0x80070005 számú Windows Update hibát
Javítsa ki a Windows Upgrade Assistant 0xC1900200 számú hibáját
Javítsa ki a 0x800f0989 számú Windows Update hibát Windows 11/10 rendszeren
A Windows 10 verzió 21H2 2021. novemberi frissítésének beszerzése
Javítsa ki a 0xc1900204 számú Windows frissítési hibát
Javítsa ki a 0x80096004 számú Windows Update hibát Windows 11/10 rendszeren
Javítsa ki a Windows 10 Update 0x80d02002 hibakódját
A 80244010-es Windows Update hibakód kijavítása
