A Windows tűzfal értesítéseinek be- és kikapcsolása a Windows 11/10 rendszerben
A Windows tűzfalat(Windows Firewall) átnevezték Windows Defender tűzfalra(Windows Defender Firewall) . Ha a Windows tűzfal megfelelően van konfigurálva(Windows Firewall is configured properly) , akkor megakadályozhatja, hogy hackerek vagy rosszindulatú szoftverek hozzáférjenek számítógépéhez az interneten(Internet) vagy a hálózaton keresztül. Ebben a bejegyzésben bemutatjuk, hogyan kapcsolhatja be vagy ki a Windows Defender (Off Windows Defender) tűzfal értesítéseit(Firewall Notifications) a Windows 11/10 rendszerben.
Kapcsolja be vagy ki a Windows tűzfal értesítéseit(Off Windows Firewall Notifications)
A Windows Security értesítéseket küld(Windows Security will send notifications) az eszköz állapotával és biztonságával kapcsolatos kritikus információkkal. Megadhatja, hogy milyen tájékoztató értesítéseket szeretne. Alapértelmezés szerint értesítést kap, ha a Windows tűzfal blokkol egy programot(Windows Firewall blocks a program) .
A Windows Defender tűzfal(turn On or Off Windows Defender Firewall) értesítéseit a Windows 11/10 rendszerben két gyors és egyszerű módon kapcsolhatjuk be vagy ki. Ezt a témát az alábbiakban ebben a részben ismertetett módszerekkel vizsgáljuk meg:
- Vezérlőpulton keresztül
- A Windows Defender biztonsági központján keresztül(Via Windows Defender Security Center)
Nézzük meg a lépésenkénti folyamat leírását az egyes módszerek kapcsán.
A Windows tűzfal(Windows Firewall) értesítéseinek be- és kikapcsolásához rendszergazdaként kell bejelentkeznie.
1] A Windows Defender tűzfal értesítéseinek (Defender Firewall Notifications)engedélyezése(Enable) vagy letiltása a Vezérlőpulton(Control Panel) keresztül
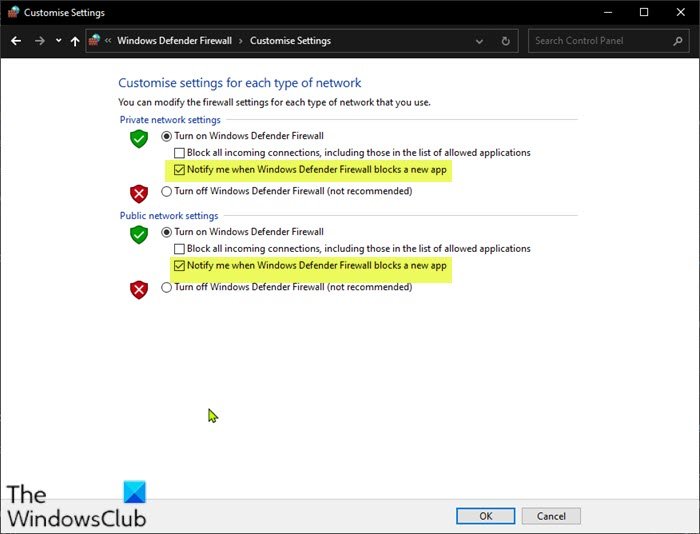
A Windows Defender tűzfal értesítéseinek be- és kikapcsolásához a (Off Windows Defender Firewall Notifications)Vezérlőpulton(Control Panel) keresztül tegye a következőket:
- Nyomja meg a Windows key + R a Futtatás párbeszédpanel megnyitásához.
- A Futtatás párbeszédpanelen írja be,
controlés nyomja meg az Enter billentyűt a (Enter)Vezérlőpult(Control Panel) ( Nagy(Large) ikonok) nézet megnyitásához . - Kattintson az Értesítési beállítások módosítása(Change notification settings) linkre a bal oldalon.
- Jelölje be (alapértelmezett) vagy törölje a jelölést az Értesítést kérek, ha a Windows tűzfal blokkolja az új alkalmazás(Notify me when Windows Firewall blocks a new app) beállítását az egyes hálózattípusokhoz (pl. privát és nyilvános).
- Kattintson az OK gombra(OK) .
Most már kiléphet a Windows Defender tűzfal(Windows Defender Firewall) beállításaiból.
2] Kapcsolja(Turn) be vagy ki a Windows Defender tűzfal értesítéseit(Off Windows Defender Firewall Notifications) a Windows Biztonsági központban(Windows Security Center)
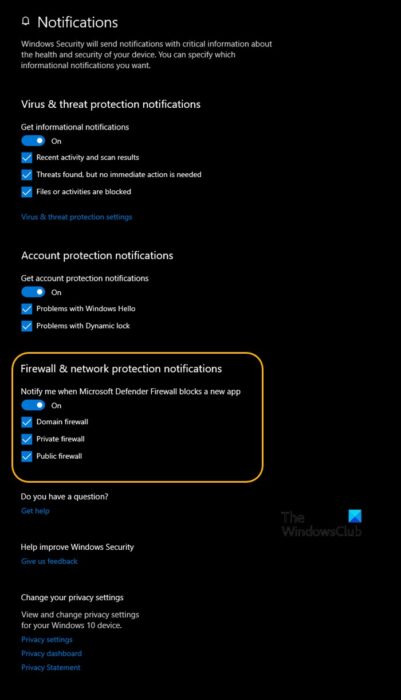
A Windows Defender tűzfal értesítéseinek be- és kikapcsolásához(Off Windows Defender Firewall Notifications) a Windows Defender Biztonsági központban tegye a következőket:
- Nyomja meg a Windows key + R a Futtatás párbeszédpanel megnyitásához.
- A Futtatás párbeszédpanelen írja be,
windowsdefender:és nyomja meg az Enter billentyűt a (Enter)Windows Biztonsági Központ(Windows Security Center) megnyitásához . - Kattintson a fogaskerék(cogwheel) (Beállítások) ikonra.
- Kattintson az Értesítések kezelése(Manage notifications) hivatkozásra az Értesítések(Notifications) alatt .
- Kapcsolja be (alapértelmezett) vagy kikapcsolja az Értesítést kérem, ha a Windows Defender tűzfal blokkol egy új alkalmazást(Notify me when Windows Defender Firewall blocks a new app) az összes hálózattípushoz (pl.: tartomány, privát és nyilvános), VAGY jelölje be (be – alapértelmezett) vagy törölje a pipát (ki) az egyes hálózatokhoz. típusok (pl.: domain, privát és nyilvános).
- Kattintson az Igen(Yes) gombra, ha az UAC jóváhagyásra kéri.
Most már kiléphet a Windows Biztonsági központból(Windows Security Center) .
Kapcsolódó bejegyzés(Related post) : A Windows tűzfal beállításainak visszaállítása vagy visszaállítása az alapértelmezett értékekre(How to Restore or Reset Windows Firewall settings to defaults) .
Related posts
Importálás, exportálás, javítás, alapértelmezett tűzfalházirend visszaállítása a Windows 11/10 rendszerben
A legjobb ingyenes tűzfalszoftver Windows 11/10 rendszerhez, áttekintés, letöltés
A Windows tűzfal konfigurálása a Windows 11/10 rendszerben
A tűzfal be- és kikapcsolása a Windows 11/10 rendszerben
A Windows tűzfal szolgáltatás nem indul el a Windows 11/10 rendszerben
A Részletek panel megjelenítése a Fájlkezelőben a Windows 11/10 rendszerben
A OneDrive megosztott fájlok értesítéseinek kikapcsolása Windows 11/10 rendszeren
A PDF szöveg eltűnik a fájl szerkesztése vagy mentése során a Windows 11/10 rendszerben
Az Archív alkalmazások funkció engedélyezése vagy letiltása a Windows 11/10 rendszerben
Az alkalmazások és egyéb értesítések letiltása a Windows 11/10 rendszerben
A régi értesítési előzmények megtekintése a Windows 11/10 rendszerben
A szinkronizálási beállítások nem működnek vagy kiszürkültek a Windows 11/10 rendszerben
A legjobb ingyenes ISO Mounter szoftver Windows 11/10 rendszerhez
Csoportházirend-szerkesztő hozzáadása a Windows 11/10 Home Edition rendszerhez
A tálca értesítései nem jelennek meg a Windows 11/10 rendszerben
A Microsoft Intune nem szinkronizál? Kényszerítse az Intune-t szinkronizálásra a Windows 11/10 rendszerben
A leállítási és indítási napló ellenőrzése a Windows 11/10 rendszerben
A Windows 11/10 beépített Charmap és Eudcedit eszközeinek használata
Megbízható webhely hozzáadása a Windows 11/10 rendszerben
Javítsa ki a Windows 11/10 rendszeren nem működő Discord-értesítéseket
