A Windows Update 8020002E hibakód elhárítása
A Windows Update a (Windows Update)Microsoft által nyújtott nagyon hasznos szolgáltatás, amely letölti és telepíti a Windows biztonsági frissítéseit . Néha azonban kritikus problémát okozhat, és az egyik ilyen a Windows Update 8020002E hibakódja .
Ez a probléma gyakran akkor fordul elő, amikor a Windows Update(Windows Update) szolgáltatás használatával próbál telepíteni egy biztonsági frissítést . Azt mutatja, hogy a frissítési folyamathoz szükséges néhány fontos összetevő hiányzik vagy sérült az eszközön.
Ebben az útmutatóban néhány gyors, egyszerű trükköt mutatunk be, amelyek segíthetnek kilábalni ebből a káoszból. Tehát kezdjük.
Windows Update hibakód: 8020002E
A 8020002E frissítési hibakód kijavításához(Update Error Code 8020002E) kövesse az alábbi javaslatokat:
- Futtassa a Windows Update hibaelhárítót
- Törölje a SoftwareDistribution mappákat
- Futtassa a Rendszerfájl-ellenőrzőt(Run System File Checker) és a DISM(DISM) eszközt
- Állítsa vissza a Windows Update összetevőt
- Telepítse a frissítést (Update)tiszta(Clean Boot State) rendszerindítási állapotban .
Lássuk őket részletesen:
1] Futtassa a Windows Update(Run Windows Update) hibaelhárítót
Néha a frissítési hiba átmenetileg jelentkezik, és egyszerűen a Windows Update(Windows Update) hibaelhárító végrehajtásával megoldható .
Ehhez nyissa meg a Windows beállításait(Windows Settings) a Win+I billentyűparancs segítségével. Ezután(Thereupon) lépjen a Frissítés és biztonság(Update and Security) elemre, majd válassza a Hibaelhárítás(Troubleshoot) lapot. Lépjen(Move) a jobb oldali ablaktáblára, válassza a Windows Update lehetőséget , majd nyomja meg a Hibaelhárító futtatása(Run the troubleshooter ) gombot.
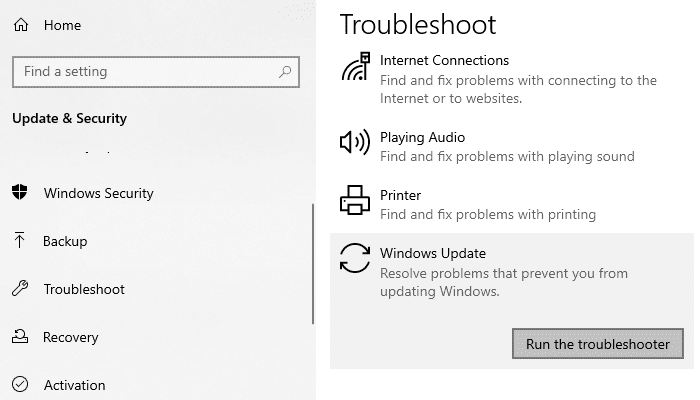
Ezenkívül kipróbálhatja a Microsoft online hibaelhárítóját(Microsoft’s online troubleshooter) is , és ellenőrizheti, hogy segít-e megszabadulni a problémától.
2] Törölje(Clear) a SoftwareDistribution mappákat
Törölje a SoftwareDistribution mappát(SoftwareDistribution folder) , és ellenőrizze, hogy működik-e az Ön számára. Ha azonban ugyanaz a probléma továbbra is fennáll, lépjen tovább a következő lehetséges módszerre.
3] Futtassa a Rendszerfájl-ellenőrzőt(Run System File Checker) és a DISM(DISM) eszközt
A probléma másik lehetséges oka a rendszerfájl(System) sérülése lehet. Ebben az esetben át kell vizsgálnia a védett Windows fájlokat, és ki kell cserélnie a hibás rendszerfájlokat.
Ehhez nyisson meg egy emelt szintű parancssort(open an elevated command prompt) , és írja be a következő kódot:
sfc /scannow
Most nyomja meg az Enter billentyűt az SFC szkennelési folyamat elindításához.
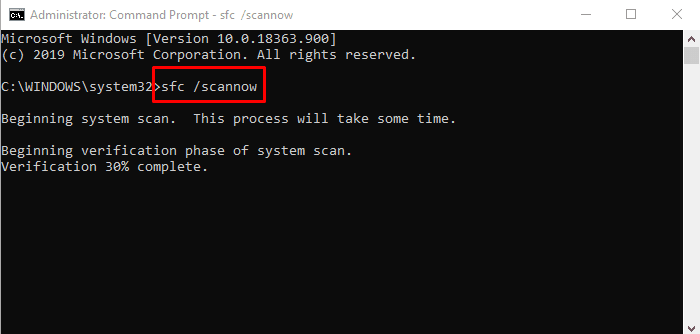
Miután befejezte, indítsa újra az eszközt, majd futtassa a DISM parancssori eszközt. Kijavítja a rendszerkép-sérüléseket, és kijavítja magát a Windows Component Store -t .
A DISM eszköz futtatásához nyissa meg ismét a parancssort rendszergazdaként.
A parancssor ablakába írja be a következő kódokat, és minden parancs után nyomja meg az Enter billentyűt -
Dism.exe /online /cleanup-image /scanhealth Dism.exe /online /cleanup-image /restorehealth
A lépések végrehajtása után indítsa újra az eszközt. frissíti a fájlokat, és esetleg megoldja a problémát.
4] Állítsa vissza a Windows Update összetevőt
Még a fenti módszerek alkalmazása után is, ha a probléma továbbra is fennáll, akkor valószínűleg valamilyen Windows frissítési hiba miatt következett be. Ebben az esetben vissza kell állítania a frissítési folyamathoz kapcsolódó összes Windows Update összetevőt .(reset all Windows Update components)
Miután megtette, indítsa újra a Windows - eszközt, és ellenőrizze, hogy megoldja-e a problémát.
5] Telepítse a frissítést (Update)tiszta(Clean Boot State) rendszerindítási állapotban
Ha semmi sem működik, próbálja meg telepíteni a frissítést (Update)tiszta(Clean Boot State) rendszerindítási állapotban , és ellenőrizze, hogy működik-e.
Tudassa velünk, hogy ez az útmutató segített-e a probléma megoldásában.(Let us know if this guide helped you solve the issue.)
Kapcsolódó bejegyzés: (Related post:) A Windows Update 0x8024000B hibájának javítása.
Related posts
A 0x80070012 számú Windows Update hibakód javítása
A 80244010-es Windows Update hibakód kijavítása
A Windows Update telepítése nem sikerült a 0x8024004a hibakóddal
Javítsa ki a Windows Update 0x800700c1 hibakódot
A 0x8024402c Windows Update hibakód kijavítása
Javítsa ki a 80072EFE számú Windows Update hibát
Windows frissítési hiba 0X80073BC3, 0X8007002, 0X80073B92 - 0X20009
Javítsa ki a Windows Update 800F0A13-as hibakódját
Javítsa ki a Windows Update 8024A000-as hibakódját
Javítsa ki a 0x800703ee számú Windows Update hibát
A Windows Update letöltése vagy telepítése nem történik meg, 0x80070543 számú hiba
A Windows Update telepítése nem sikerült, 0x80070643 számú hiba
Javítja a Windows Update C8000266 hibát?
Javítsa ki a 0x80246010 számú Windows Update hibát Windows 10 rendszeren
Javítsa ki a Windows 10 0xc1900104 számú frissítési hibáját a Feature Update telepítésekor
A 0xc1900201 számú Windows frissítési hiba javítása
Javítsa ki a 0xe06d7363 Windows frissítési hibakódot
A Windows Update hibakód 643 – .NET-keretrendszer javítása
Javítsa ki a 0x80072efe hibát a Windows 10 Update Assistantben
Javítsa ki a 0x80072EE2 számú Windows Update hibát
