A Windows Update Delivery Optimization maximális gyorsítótár-életkorának módosítása
A Windows Update Delivery Optimization lehetővé teszi a frissítések letöltését a Microsoft - kiszolgálótól eltérő forrásokból. Tehát a számítógépnek nem kell egészen a Microsoft szerverig eljutnia, hanem megkeresi a frissítést a hálózatában, és letölti a hálózat többi számítógépéről. A funkció megfelelő működéséhez azonban vezérelnie kell ezt a funkciót. Ezért ebben a cikkben a Windows 11/10 frissítések kézbesítési optimalizálásának maximális gyorsítótár-életkorának módosítását(Change Delivery Optimization Max Cache Age for Updates) fogjuk végezni.
A Windows rendelkezik egy Max Cache Size(Max Cache Size. ) nevű szabályzattal . Ezzel a felhasználó szabályozhatja a Delivery Optimization cache számára lefoglalt területet. Ezenkívül rendelkezik Max Cache Age-vel, (Max Cache Age, ) amely megadja azt az időtartamot, ameddig a gyorsítótár a lemezen marad.
Alapértelmezés szerint a maximális gyorsítótár-életkor(Cache Age) a Windows 11/10 200 másodpercre van beállítva, azaz; 3 nap(3 days) . Igényeitől függően azonban érdemes lehet változtatni ezen az értéken.
A Windows Update Delivery Optimization maximális gyorsítótár-életkorának(Windows Update Delivery Optimization Max Cache Age) módosítása
Windows 11/10 kétféleképpen módosíthatja a Delivery Optimization Max gyorsítótár(Delivery Optimization Max Cache Age) - életkorát a frissítésekhez(Updates) .
- A csoportházirend-szerkesztőtől
- A Registry Editor által
Beszéljünk róluk részletesen.
1] Csoportházirend-szerkesztőtől
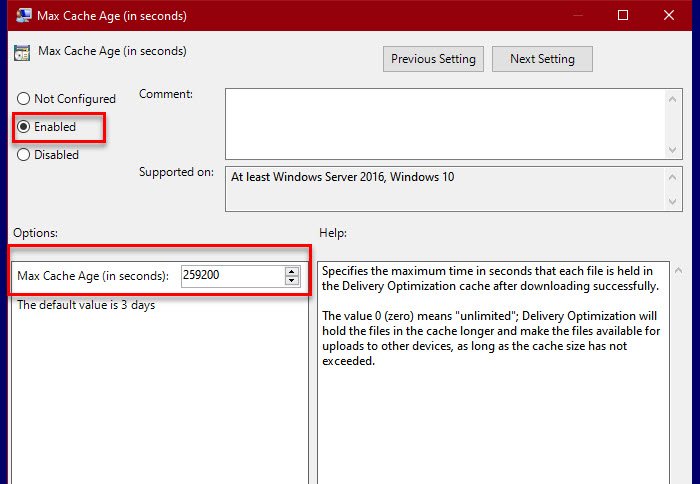
Mivel a Max Cache Age egy házirend, a módosítás legegyszerűbb módja a Csoportházirend-szerkesztő(Group Policy Editor) . Tehát indítsa el a Csoportházirend-szerkesztőt (Group Policy Editor ) a Start menüből(Start Menu) , és lépjen a következő helyre.
Computer Configuration > Administrative Templates > Windows Components > Delivery Optimization
Ezután keresse meg a Max Cache Age elemet (másodpercben), (Max Cache Age (in seconds), ) kattintson rá duplán a megnyitáshoz.
Most, ha meg szeretné tartani az alapértelmezett konfigurációt, válassza a Nincs konfigurálva (Not Configured ) vagy a Letiltva lehetőséget. (Disabled. )Ha azonban módosítani szeretné a beállításokat, válassza az Engedélyezve lehetőséget,(Enabled,) és az „Opció” részben módosítsa a gyorsítótár maximális élettartamát (másodpercben)(Max Cache Age (in seconds) to ) a házirend beállításainak módosításához.
Végül kattintson az Apply > Ok gombra, és már mehet is.
TIPP(TIP) : A Windows Update Delivery Optimization funkciót a Beállításokban is kikapcsolhatja .
2] Rendszerleíróadatbázis-szerkesztővel

A Windows 10 Home nem rendelkezik csoportházirend-szerkesztővel(Group Policy Editor) , ezért a beállításszerkesztővel módosítani fogjuk a Delivery Optimization Max Cache (Delivery Optimization Max Cache Age)Korát(Registry Editor) .
Tehát indítsa el a Rendszerleíróadatbázis-szerkesztőt (Registry Editor ) a Start menüből(Start Menu) , és navigáljon a következő helyre.
HKEY_LOCAL_MACHINE\SOFTWARE\Policies\Microsoft\Windows\DeliveryOptimization
Ha nem rendelkezik „DeliveryOptimization” szolgáltatással, kattintson jobb gombbal a Windows elemre , válassza az New > Key lehetőséget, és nevezze el „DeliveryOptimization”-nak.
Most kattintson a jobb gombbal a DeliveryOptimization elemre,(DeliveryOptimization, ) válassza az New > DWORD (32-bit) Value, és nevezze el „DOMaxCacheAge”-nek.
Kattintson duplán a DOMaxCacheAge elemre, (DOMaxCacheAge, ) válassza a Decimális lehetőséget, (Decimal, ) és ennek megfelelően módosítsa az értéket.
Ha vissza szeretné állítani az alapértelmezett beállítást, kattintson a jobb gombbal a DOMaxCacheAge elemre, és törölje azt.
- Módosítsa a kézbesítés-optimalizálási gyorsítótár-meghajtót a Windows rendszerhez és az alkalmazásfrissítéseket(Change Delivery Optimization Cache Drive for Windows and Store App Updates)
- A kézbesítés-optimalizálás maximális gyorsítótárméretének módosítása a frissítésekhez(Change Delivery Optimization Max Cache Size for Updates) .
- Tiltsa le a kézbesítés optimalizálását a csoportházirend vagy a beállításjegyzék-szerkesztő segítségével.(Disable Delivery Optimization via Group Policy or Registry Editor.)
Related posts
Módosítsa a kézbesítés-optimalizálási gyorsítótár-meghajtót a Windows frissítésekhez
Tiltsa le a kézbesítés optimalizálását a csoportházirend vagy a beállításjegyzék-szerkesztő segítségével
A gyors bejelentkezés optimalizálásának engedélyezése vagy letiltása a Windows 11/10 rendszerben
A frissítés telepítésének automatikus újraindítása előtti határidő megadása
A csoportházirend-frissítés kényszerítése a Windows 11/10 rendszerben
Hogyan lehet engedélyezni vagy letiltani vagy letiltani az alkalmazás elkülönítési funkciót a Windows 10 rendszerben
Az asztali háttér csoportházirendje nem vonatkozik a Windows 11/10 rendszerre
Letiltás: Új alkalmazásai vannak, amelyek képesek megnyitni az ilyen típusú fájlokat
A biztonsági házirendek úgy vannak beállítva, hogy információkat mutassanak a legutóbbi interaktív bejelentkezésről
A tálca összes beállításának zárolása a Windows 10 rendszerben
A kézbesítés-optimalizálás maximális gyorsítótárméretének módosítása a Windows frissítésekhez
A csoportházirend-beállítások hiányoznak a Windows 11/10 rendszerből
Az asztal háttérképének beállítása a Csoportházirend vagy a Rendszerleíróadatbázis-szerkesztő segítségével
A réteges csoportházirend alkalmazása a Windows 11/10 rendszerben
A csoportházirend-beállítások biztonsági mentése/visszaállítása vagy importálása/exportálása a Windows 11/10 rendszerben
Törölje automatikusan a régi felhasználói profilokat és fájlokat a Windows 11/10 rendszerben
A Windows 10 megakadályozása a Microsoft Edge előtöltésében indításkor
A minimális és maximális PIN-hossz megadása a Windows 11/10 rendszerben
Csoportházirend-frissítés kényszerítése Windows 2000, XP, Vista, 8 és 10 rendszerben
A Ctrl+Alt+Del Screen testreszabása a csoportházirend vagy a Windows rendszerleíró adatbázis használatával
