A Windows Update elakadt a Frissítések keresése a Windows 11/10 rendszerben
Míg a Windows 11/10 frissítései simábbak lettek az évek során, még mindig sok olyan eset van, amikor a frissítés elakad. A Windows rendszeresen keres frissítést, vagy ha rákattint a gombra. De ha a Windows Update elakad, és örökre eltart a frissítések keresése(Checking for updates) közben, akkor itt vannak a probléma megoldására vonatkozó javaslataink.
A Windows 11/10 frissítése(Update) elakadt a Frissítések keresése alatt
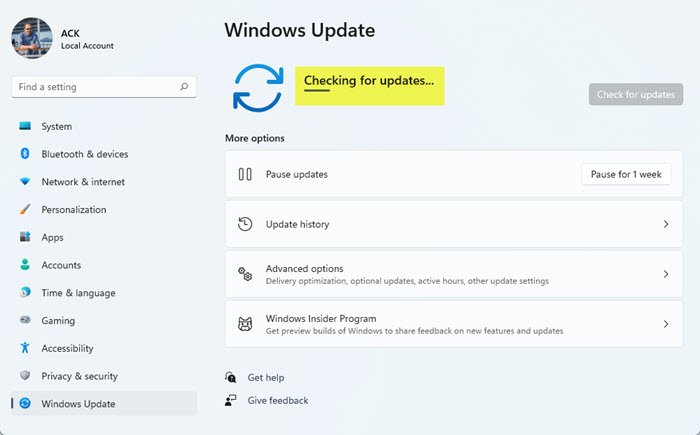
Nagyon zavaró az a forgatókönyv, amikor folyamatosan keresi a frissítést válasz nélkül. Nem tudja, hogy hamarosan elkezdődik-e a frissítés letöltése, vagy az internetkapcsolat okozza a problémát. Ennek megoldásához kövesse az alábbi lépéseket:
- Lépjen ki a beállításokból, és indítsa újra a számítógépet
- Indítsa újra a Windows Update szolgáltatást
- Törölje a Software Distribution mappát
- Törölje a Catroot2 mappát
1] Lépjen ki a Beállításokból, és indítsa újra a számítógépet
Zárja be a Beállítások(Settings) ablakot, és indítsa újra a számítógépet. Miután ezt megtette, olvasson tovább.
2] Indítsa újra a Windows Update szolgáltatást
Most nyissa meg a Parancssort(Command Prompt) vagy a PowerShellt(PowerShell) , és hajtsa végre ezeket a parancsokat a Windows Update szolgáltatás(Windows Update Service) leállításához és elindításához :
net stop wuauserv
net start wuauserv
Ha nem elégedett a parancssori opcióval, megteheti a Services.msc webhelyről(Services.msc)(Services.msc) . Keressen egy Windows Update nevű szolgáltatást . Kattintson duplán(Double) rá a Tulajdonságok(Properties) ablak megnyitásához, majd keresse meg a Szolgáltatás (Service)leállítása(Stop) és indítása(Start) gombokat .
3] A Software Distribution(Clear Sofware Distribution) mappa törlése
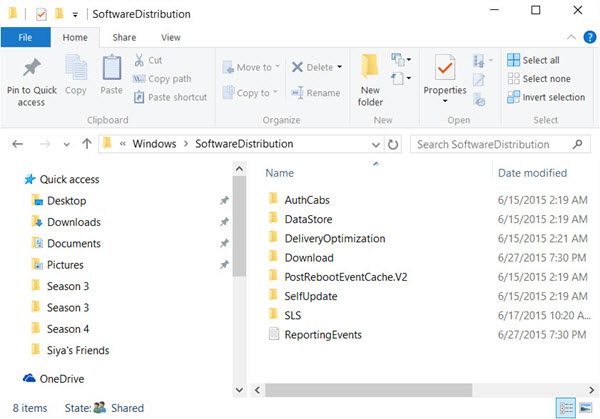
A SoftwareDistribution azon mappák egyike, ahová a Windows Update letölti az összes telepítendő fájlt. Néha a meglévő vagy hiányos frissítési fájlok okozhatnak problémát.
Lépjen a C:\Windows\SoftwareDistribution , és töröljön mindent a SoftwareDistribution mappából(delete everything inside this SoftwareDistribution folder)
4] A catroot2 mappa visszaállítása

A Catroot(Catroot) és a catroot2 a Windows operációs rendszer mappái, amelyek szükségesek a Windows frissítési(Windows Update) folyamathoz. A Windows(Windows) ebben a mappában tárolja a Windows Update csomag aláírásait, és segíti a telepítést. A tartalom törlése innen nem egyszerű. Le kell állítania a cryptsvc szolgáltatást, majd törölnie kell a catroot2-n belüli fájlokat(delete files inside catroot2) .
Ha mindezt elvégezte, indítsa újra a számítógépet, és ellenőrizze újra a frissítést(check for the update) .
TIPP : A (TIP)FixWin hordozható ingyenes szoftverünk lehetővé teszi, hogy egyetlen kattintással visszaállítsa ezt és a legtöbb egyéb Windows beállítást vagy funkciót.(Windows)

Most, hogy a mappák alaphelyzetbe állítása megtörtént, a frissítési ellenőrzésnek véget kell érnie, és ha van letöltés, akkor el kell kezdődnie.
Related posts
Hol található és hogyan olvasható a Windows Update naplója a Windows 11/10 rendszerben
A Windows Update elakadt a frissítések letöltése közben a Windows 11/10 rendszerben
A Windows Update telepítése nem sikerült, vagy nem töltődik le a Windows 11/10 rendszerben
A Windows Update összetevőinek visszaállítása a Windows 11/10 rendszerben
A Windows Update szüneteltetése Windows 11/10 rendszerben 365 napig
A Windows frissítési előzmények törlése a Windows 11/10 rendszerben
Problémamegoldás gomb a Windows Update oldalon
A Windows frissítések eltávolítása a Windows 11/10 rendszerben
Frissítés után nem lehet bejelentkezni a Windows 11/10 rendszerbe
A Windows 10 frissítés kezelése vagy leállítása a WAU Manager segítségével
A Windows frissítések elrejtése a PowerShell segítségével a Windows 11/10 rendszerben
Az illesztőprogram és az opcionális frissítések telepítése a Windows 11/10 rendszerben
Bevált módszerek a Windows Update telepítési idejének javítására
Töltse le a Windows frissítéseket és alkalmazásokat más Windows 11/10 rendszerű számítógépekről
A Windows 10 Update Service Cadence magyarázata
Telepítheti a Windows frissítéseket csökkentett módban a Windows 11/10 rendszerben?
Javítsa ki a Windows Update 0x80070659 számú hibáját
A 0xc1900201 számú Windows frissítési hiba javítása
Az automatikus Windows frissítés kikapcsolása a Windows 11/10 rendszerben
A 80244010-es Windows Update hibakód kijavítása
