A Windows Update nem működik, elakadt a Frissítések keresése funkciónál, az oldal üres
Más dolog, ha azt tapasztaljuk, hogy a Windows Update-ek letöltése vagy telepítése nem sikerül(Windows Updates fail to download or install) a Windows rendszerben(Windows) . De mit tehet, ha maga a Windows Update vagy a Microsoft Update nem működik(does not work) , elakadt az ellenőrzés, vagy ha a Windows Update oldala a Vezérlőpulton(Control Panel) vagy a Beállításokban (Settings)üresen(blank) jelenik meg . Ez gyakori probléma volt a Windows Vista és korábbi verziókban, de kevesebben látják ezt a problémát a Windows 111/0/8/7 ! Mindazonáltal, ha szembesül ezzel a problémával, megpróbálhatja ezeket a hibaelhárítási lépéseket, meghatározott sorrend nélkül. Ne felejtsen el először létrehozni egy rendszer-visszaállítási pontot.

A Windows Update elakadt a (Update)Frissítések(Update) keresése alatt, vagy nem működik
Kérjük(Please) , először olvassa el a teljes bejegyzést, majd nézze meg, hogy a javaslatok közül melyik vonatkozik az Ön Windows operációs rendszerének verziójára(Windows OS) . Ha a Windows Update nem működik, tegye a következőket:
1. Futtassa a Rendszer-visszaállítást
Első lépésként ellenőrizze, hogy telepített-e új szoftvert, és ha igen, próbálja meg visszaállítani a számítógépet egy korábbi megfelelő időpontra.
2. Ürítse ki a számítógép gyorsítótárát
Törölje ki a Temporary Files mappát, a Cookies mappát és az Ideiglenes Internet File(Temporary Internet File) mappát, indítsa újra, és próbálja újra. A legjobb és könnyen használható a beépített Lemezkarbantartó segédprogram(Disk Cleanup utility) .
3. Öblítse ki a Software Distribution Folder mappát(Software Distribution Folder)
Futtassa a Parancssort(Run Command Prompt) rendszergazdaként. A számítógép képernyőjén megjelenő CMD mezőbe írja be egyenként a következő szöveges karakterláncokat, majd nyomja meg az Enter billentyűt .
net stop wuauserv net stop bits
Most keresse meg a C:\Windows\SoftwareDistribution mappát, és törölje az összes fájlt és mappát.
Ha a fájlok használatban vannak, indítsa újra a készüléket. Újraindítás után futtassa újra a fenti parancsokat. A Windows Store alkalmazást(App) egyébként be kell zárni, ezért ne indítsa el.
Most már törölheti a fájlokat az említett Software Distribution mappából(Software Distribution folder) . Most a Parancssor(Command Prompt) ablakokba írja be egyenként a következő parancsokat, és nyomja meg az Enter billentyűt(Enter) :
net start wuauserv net start bits
Indítsa újra(Reboot) . Ha a Windows Update szolgáltatást használja , próbálkozzon a Microsoft Updates használatával, vagy fordítva.
4. Futtassa az SFC-t
Futtassa a rendszerfájl-ellenőrzőt . Ha sérült rendszerfájlokat talál, az újraindításkor kicserélődik.
5. Hozzáadás a Megbízható webhelyekhez
Ha a Windows Update nem működik, próbálkozzon a következővel:
Nyissa meg az Internet Explorer > Eszközök > Internetbeállítások > Biztonság > Kattintson a "megbízható helyek" ikonra, kattintson a Webhelyek elemre, és törölje a jelet a "Kiszolgáló ellenőrzése" jelölőnégyzetből.
Ezután adja hozzá a következő webhelyeket:
Click Close > Apply > OK . Ez bizonyos esetekben segíti az Eredeti Ellenőrzött Windows rendszert(Genuine Validated Windows) , de nem mindig.
6. Ellenőrizze, hogy a Windows Update Agent telepítve van-e
Győződjön meg arról is, hogy a legújabb Windows Update Agent telepítve van.
7. Regisztrálja újra a következő dll-eket
Próbálja meg egyenként újraregisztrálni a következő dll-eket. Nézze meg, hogyan regisztrálhat és törölhet dll- eket, ha nem tudja, hogyan kell ezt megtenni.
Alternatív megoldásként nyissa meg a Jegyzettömböt(Notepad) . Másolja és illessze(Copy-Paste) be a következő parancssorokat, és mentse a fájlt .bat vagy .cmd kiterjesztéssel.
regsvr32 /s wuapi.dll regsvr32 /s wuaueng.dll regsvr32 /s wups.dll regsvr32 /s wups2.dll regsvr32 /s wuwebv.dll regsvr32 /s wucltux.dll regsvr32 /s wudriver.dll
Kattintson duplán(Double-click) a .bat vagy .cmd fájl ikonjára; megnyílik egy parancsablak. Futtassa a parancsokat, majd zárja be. Indítsa újra(Reboot) a programot , és ellenőrizze, hogy a Windows Update megfelelően működik-e.
8. Ellenőrizze az Internetbeállítások lehetőséget
Nyissa meg az IE > Tools > Internet Options > Advanced > Security Settings > Ensure arról, hogy az „ SSL 2 engedélyezése(Enable SSL 2) ” vagy az „ SSL 3 engedélyezése ” négyzet be van jelölve.
9. A hibakódokkal kapcsolatos hivatkozásokért forduljon a Microsofthoz(Microsoft)
Menjen ide a Windows Update hibakódok teljes listájának megtekintéséhez(Complete Master List of Windows Update Error Codes) . Ha a frissítések letöltése közben a 80246008-as Windows Update -hiba jelenik meg, előfordulhat, hogy módosítania kell a Background Intelligent Transfer Service ( BITS ) vagy a Windows Eseménynapló(Windows Event Log) szolgáltatás beállításait, majd újra kell indítania az egyes szolgáltatásokat.
10. Ellenőrizze a Hosts fájlt
Ha rosszindulatú támadásból lábadozik, érdemes lehet megnéznie a Hosts fájlt is. Egyes rosszindulatú programok módosíthatják a gazdagép fájlját a DNS -névfeloldás szabályozása érdekében . Távolítsa el az ÖSSZES (ALL)Windows Update és Microsoft Update bejegyzést a C\Windows\system32\drivers\etc\hosts címen található Hosts fájlból .
11. Futtassa a Fix WU-t
Használja Fix WU eszközünket, és nézze meg, hogy segít-e. Újraregisztrálja a Windows Update megfelelő működéséhez szükséges összes dll, ocx és ax fájlt .
12. Futtassa a Windows Update hibaelhárítót(Windows Update Troubleshooter)
Használja a Microsoft Windows (Microsoft)Update hibaelhárítóját . Visszaállítja a Windows Updates beállításait az alapértelmezett értékekre.
Eltávolíthat minden olyan sort, amely a Windows Update vagy a Microsoft Update bejegyzéseit tartalmazza, VAGY(Microsoft Update OR) egyszerűen elhelyezheti a # számjelet bármely olyan sor elé vagy elé, amely a „microsoft” és a „frissítés” kifejezést tartalmazza. A HostsMan(HostsMan) egy jó ingyenes segédprogram, amely segít kezelni a Hosts fájlt.
Kapcsolódó hozzászólások:(Related posts:)
- A Windows 10 elakadt a Frissítéseken végzett munkán(Windows 10 stuck on Working on updates)
- A Windows Update elakadt a frissítések letöltése közben(Windows Update stuck downloading updates) .
A Windows Update oldal üres
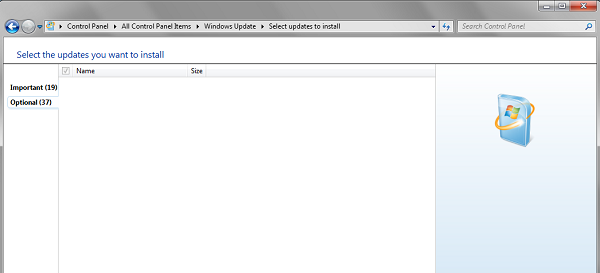
Ha a Windows Update megnyitásakor a Vezérlőpultról(Control Panel) egy üres fehér oldalt lát, érdemes lehet újra regisztrálnia a következő DLL - fájlokat. Köztudott, hogy működik. Nyissa meg a Futtatást(Run) rendszergazdaként, írja be egymás után a következőket, és nyomja meg az Enter billentyűt(Enter) .
regsvr32 jscript regsvr32 vbscript regsvr32 /i mshtml
A Windows Update beállításai(Update Settings) oldal üres
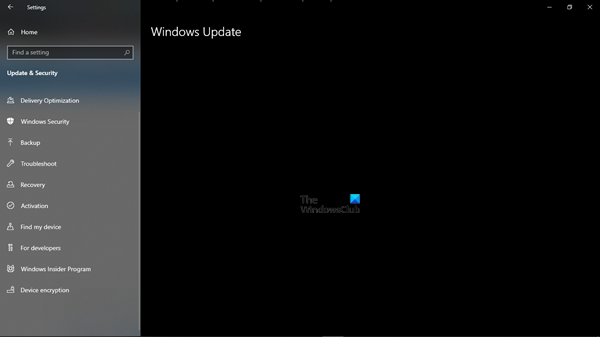
Ha a Windows Beállítások panelen a (Windows Settings)Windows Update oldal(Windows Update page) üres, próbálkozzon az alábbi javaslatok egyikével:
- Beállítások alaphelyzetbe állítása(Reset Settings)
- Futtassa a Windows Update hibaelhárítót
- Futtassa a Rendszerfájl-ellenőrzőt
- Távolítsa el a legutóbbi Windows-frissítést(Uninstall recent Windows Update) , ha a probléma a legutóbbi frissítés után jelentkezett
- Reset Windows 11/10 .
Remélhetőleg ez segít!
Ez a bejegyzés arról szól, hogy mit kell tenni, ha a Windows-szolgáltatások be- és kikapcsolása üresen hagyja, néhányat érdekelhet.
Related posts
Javítsa ki a 0x80070422 számú Windows Update hibát Windows 10 rendszeren
Javítsa ki a Windows Update 0x8e5e03fa hibáját Windows 10 rendszeren
Javítsa ki a Windows 10 0x800703F1 frissítési hibáját
Új funkciók a Windows 10 20H2 verziójában, 2020. októberi frissítés
Problémamegoldás gomb a Windows Update oldalon
Javítsa ki a 0x80072efe hibát a Windows 10 Update Assistantben
A Windows Update letöltése vagy telepítése nem történik meg, 0x80070543 számú hiba
A Windows továbbra is ugyanazt a frissítést kínálja vagy telepíti
A Windows Update telepítése nem sikerült a 0x8024004a hibakóddal
A 0xc1900223 számú Windows frissítési hiba kijavítása
Javítsa ki a Windows Update 0x80070bc2 hibáját Windows 11/10 rendszeren
A 0x8024200D hibakóddal rendelkező Windows Update telepítése sikertelen
Javítsa ki a Windows 10 Update 0x80d02002 hibakódját
Javítsa ki a 80072EFE számú Windows Update hibát
Win Update Stop: Tiltsa le a Windows frissítéseket a Windows 10 rendszeren
Javítsa ki a 0x80240439 számú Windows Update hibát Windows 10 rendszeren
Javítsa ki a Windows Update 0x80070659 számú hibáját
Javítsa ki a 0x800f0905 számú Windows Update hibát
Javítsa ki a 0x80096004 számú Windows Update hibát Windows 11/10 rendszeren
Javítsa ki a 0x800703ee számú Windows Update hibát
