A Windows Update összetevőinek visszaállítása a Windows 11/10 rendszerben
A felhasználók időnként problémákat tapasztalnak a Windows Update használatakor . Noha a Windows Update(Windows Update) különféle problémáinak elhárítása többféleképpen lehetséges, ha ez gyakran megtörténik, jó ötlet lenne visszaállítani a Windows Update beállításait az alapértelmezettre. Ez akkor lehet hasznos, ha a Windows frissítések telepítése sikertelen(Windows Updates fail to Install) .
Már láttuk, hogyan állíthatja vissza a Windows Update-et az alapértelmezettre(reset Windows Update to default) a Windows Update Components Tool segítségével(Reset Windows Update Components Tool) . A Fix WU segédprogram újraregisztrálja az összes Windows Update - hez kapcsolódó dll-fájlt, és visszaállítja a többi beállítást az alapértelmezettre. De ha szeretné tudni, hogyan állíthatja vissza manuálisan az egyes Windows Update összetevőket egyenként az alapértelmezettre a Windows 11/10/8/7 , akkor ez a bejegyzés az, amit keres.
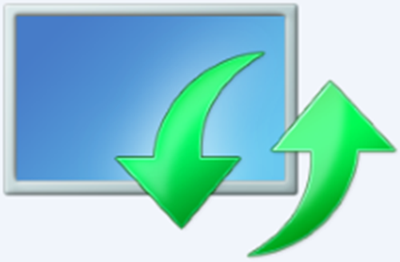
Állítsa vissza a Windows Update összetevőit(Reset Windows Update Components) a Windows 11/10
Itt található az összes lépés összefoglalása, amelyet meg kell tennie a Windows Update Components alapértelmezés szerinti visszaállításához a Windows 11/10 :
- Állítsa le a Windows Update Services szolgáltatást
- Törölje a qmgr*.dat fájlokat.
- Öblítse ki a SoftwareDistribution és a catroot2 mappákat
- Állítsa vissza a BITS szolgáltatást és a Windows Update szolgáltatást az alapértelmezett biztonsági leíróra
- Regisztrálja újra(Re-register) a BITS fájlokat és a Windows Update - hez kapcsolódó DLL fájlokat
- Törölje a helytelen beállításjegyzék-értékeket
- Reset Winsock
- Indítsa újra a Windows Update Services szolgáltatást.
1] Állítsa le a Windows Update Services szolgáltatást
Először le kell állítania a Background Intelligent Transfer, a Windows Update, a Cryptographic Services szolgáltatást(stop the Background Intelligent Transfer, Windows Update, Cryptographic Services) . A szolgáltatások alapvetően lehetővé teszik a Windows számára, hogy letöltse az (Windows)Automatikus Windows Update(Automatic Windows Update) és más Windows - összetevők által használt összes fájlt és frissítést . A hálózati kapcsolat tétlen sávszélességét használja, amikor a kapcsolat tétlen, és csendben letölti a fájlokat a háttérben. Ezért a legjobb gyakorlat a BITS szolgáltatás letiltása a folytatás előtt.
Ehhez írja be a következő parancsokat egy emelt szintű parancssor ablakba, majd mindegyik parancs beírása után nyomja meg az Enter billentyűt.
net stop bits
net stop wuauserv
net stop appidsvc
net stop cryptsvc
2] Törölje a qmgr*.dat fájlokat
Ezután delete the qmgr*.dat files . A Windows Update(Windows Update) összetevőinek visszaállításához törölnie kell a fájlokat. Ehhez írja be a következő parancsot a parancssorba, majd nyomja meg az Enter billentyűt:
Del "%ALLUSERSPROFILE%\Application Data\Microsoft\Network\Downloader\qmgr*.dat"
Itt érdemes megemlíteni, hogy ha ez az első alkalom, hogy megpróbálja megoldani a Windows Update -problémákat az ebben a bejegyzésben található lépések követésével, akkor tanácsos éppen ezt a lépést kihagyni, és közvetlenül a következő lépésre ugrani. Ezt a lépést csak a hibaelhárításhoz kell követni, ha nem látja a megoldást annak ellenére, hogy megpróbálta a cikkben ismertetett összes lépést, kivéve ezt a lépést, mivel a lépést a Fix it Solution „Agresszív” üzemmódja hajtja végre .
3] Öblítse(Flush) ki a SoftwareDistribution és a catroot2 mappákat

Nevezze át(Rename) a SoftwareDistribution és a catroot2 mappákat. Ehhez írja be a következő parancsokat a parancssorba. Győződjön(Make) meg arról, hogy az egyes parancsok beírása után nyomja meg az Enter billentyűt.
Ren %systemroot%\SoftwareDistribution SoftwareDistribution.bak
Ren %systemroot%\system32\catroot2 catroot2.bak
Olvassa el(Read) : A Windows Update folyamatosan automatikusan letiltja magát(Windows Update keeps disabling itself automatically) .
4] Állítsa(Reset) vissza a BITS szolgáltatást és a Windows Update szolgáltatást az alapértelmezett biztonsági leíróra
Ehhez írja be a következő parancsokat a parancssorba. Győződjön(Make) meg arról, hogy az egyes parancsok beírása után nyomja meg az Enter billentyűt.
sc.exe sdset bits D:(A;;CCLCSWRPWPDTLOCRRC;;;SY)(A;;CCDCLCSWRPWPDTLOCRSDRCWDWO;;;BA)(A;;CCLCSWLOCRRC;;;AU)(A;;CCLCSWRPWPDTLOCRRC;;;PU)
sc.exe sdset wuauserv D:(A;;CCLCSWRPWPDTLOCRRC;;;SY)(A;;CCDCLCSWRPWPDTLOCRSDRCWDWO;;;BA)(A;;CCLCSWLOCRRC;;;AU)(A;;CCLCSWRPWPDTLOCRRC;;;PU)
Most a megnyíló parancssor ablakban írja be a következő parancsot, majd nyomja meg az Enter billentyűt:
cd /d %windir%\system32
5] Regisztrálja újra(Re-register) a BITS fájlokat és a Windows Update - hez kapcsolódó DLL fájlokat
Regisztrálja újra(Re-register) a BITS - fájlokat és a Windows Update -hez kapcsolódó dll-fájlokat, és a parancssor ablakába írja be a következő parancsokat. Ne felejtse el megnyomni az Enter billentyűt minden beírt parancs után.
regsvr32.exe atl.dll regsvr32.exe urlmon.dll regsvr32.exe mshtml.dll regsvr32.exe shdocvw.dll regsvr32.exe browseui.dll regsvr32.exe jscript.dll regsvr32.exe vbscript.dll regsvr32.exe scrrun.dll regsvr32.exe msxml.dll regsvr32.exe msxml3.dll regsvr32.exe msxml6.dll regsvr32.exe actxprxy.dll regsvr32.exe softpub.dll regsvr32.exe wintrust.dll regsvr32.exe dssenh.dll regsvr32.exe rsaenh.dll regsvr32.exe gpkcsp.dll regsvr32.exe sccbase.dll regsvr32.exe slbcsp.dll regsvr32.exe cryptdlg.dll regsvr32.exe oleaut32.dll regsvr32.exe ole32.dll regsvr32.exe shell32.dll regsvr32.exe initpki.dll regsvr32.exe wuapi.dll regsvr32.exe wuaueng.dll regsvr32.exe wuaueng1.dll regsvr32.exe wucltui.dll regsvr32.exe wups.dll regsvr32.exe wups2.dll regsvr32.exe wuweb.dll regsvr32.exe qmgr.dll regsvr32.exe qmgrprxy.dll regsvr32.exe wucltux.dll regsvr32.exe muweb.dll regsvr32.exe wuwebv.dll regsvr32.exe wudriver.dll
6] Törölje a helytelen beállításjegyzék-értékeket
Nyissa meg a Rendszerleíróadatbázis-szerkesztőt(Registry Editor) , és keresse meg a következő kulcsot:
HKEY_LOCAL_MACHINE\COMPONENTS
Kattintson a jobb gombbal az ÖSSZETEVŐK(COMPONENTS) elemre . Most a jobb oldali ablaktáblában törölje a következőket, ha léteznek:
- PendingXmlIdentifier
- NextQueueEntryIndex
- Advanced Installers NeedResolving
Indítsa újra a számítógépet.
Kapcsolódó(Related) : A Windows Update telepítése sikertelen, vagy nem töltődik le(Windows Update fails to install or will not download) .
7] A Winsock alaphelyzetbe állítása
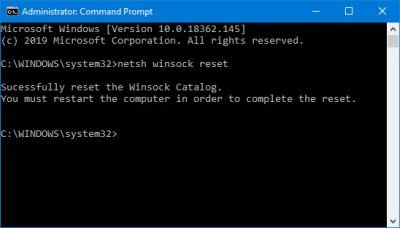
Ez egy műszaki specifikáció, amely meghatározza, hogy a Windows hálózati szoftvernek hogyan kell hozzáférnie a hálózati szolgáltatásokhoz, különösen a TCP/IP -hez . A Windows operációs rendszerhez(Windows OS) tartozik egy winsock.dll nevű (winsock.dll)Dynamic Link Library ( DLL ) fájl, amely megvalósítja az API -t , és koordinálja a Windows programokat és a TCP/IP kapcsolatokat. Valamilyen(Due) oknál fogva előfordulhat, hogy a népszerű Winsock néven emlegetett Windows Socket(Windows Sockets) megsérül. Emiatt a felhasználó nehézségekbe ütközhet az internetkapcsolat(Internet) létrehozása során . Ezért szükségessé válik a javításWinsock alaphelyzetbe állításával.
A Winsock visszaállításához(Reset Winsock) a parancssor ablakába írja be a következő parancsot, majd nyomja meg az Enter billentyűt:
netsh winsock reset
TIPP(TIP) : Reset A Windows Update Tool automatikusan visszaállítja az alapértelmezett beállításokat és összetevőket.
8] Indítsa újra a Windows Update Services szolgáltatást
Ha minden elkészült, indítsa újra a BITS szolgáltatást, a Windows Update szolgáltatást és a Cryptographic szolgáltatást. Ehhez váltson vissza a parancssorba, és írja be a következő parancsokat. Ismét(Again) győződjön meg arról, hogy az egyes parancsok beírása után nyomja meg az Enter billentyűt.
net start bits net start wuauserv net start appidsvc net start cryptsvc
Végül győződjön meg arról, hogy a legújabb Windows Update Agentet(Update Agent) telepítette számítógépére.
A folyamat befejezéséhez indítsa újra a számítógépet.
A Windows Update hibaelhárító alapvetően automatizálta a teljes manuális folyamatot, és segít a Windows Update problémák egy kattintással történő kijavításában.
Related posts
Hol található és hogyan olvasható a Windows Update naplója a Windows 11/10 rendszerben
A Windows Update telepítése nem sikerült, vagy nem töltődik le a Windows 11/10 rendszerben
A Windows Update szüneteltetése Windows 11/10 rendszerben 365 napig
Az automatikus Windows frissítés kikapcsolása a Windows 11/10 rendszerben
A Windows Update elakadt a frissítések letöltése közben a Windows 11/10 rendszerben
A Windows frissítési és biztonsági beállításai a Windows 10 rendszerben
Az illesztőprogram és az opcionális frissítések telepítése a Windows 11/10 rendszerben
Szervezete kikapcsolta az automatikus frissítéseket a Windows 11/10 rendszerben
Kék képernyő a Windows frissítések után a Windows 11/10 rendszerben
Javítás A Windows Update szolgáltatást nem lehetett leállítani
Frissítés után nem lehet bejelentkezni a Windows 11/10 rendszerbe
Bevált módszerek a Windows Update telepítési idejének javítására
A Windows Update telepítése nem sikerült a 0x8024004a hibakóddal
A Windows frissítési előzmények törlése a Windows 11/10 rendszerben
A Windows Update telepítése nem sikerült, 0x80070643 számú hiba
0xc19001e1 számú hiba, a Windows Update telepítése nem sikerült
Átlátszó kép létrehozása a Paint.NET-ben Windows 11/10 rendszeren
A Windows Update folyamatosan automatikusan letiltja magát a Windows 11/10 rendszerben
Mi az a wuauserv? A wuauserv magas CPU-használatának javítása a Windows 11/10 rendszerben
Állítsa vissza a Windows Update Agent alapértelmezett értékét a Windows 11/10 rendszerben, ha az sérült
