A Windows Update sikertelen javítása a 0x80070543 számú hibával
Amikor megpróbálja frissíteni a Windows rendszert(Windows) , 0x80070543 számú hibával kell szembenéznie; jó( Error 0x80070543; you) helyen jár, mert ma kijavítjuk ezt a hibát. Noha a 0x80070543 számú hibához nem sok információ kapcsolódik, és sok felhasználóé, csak feltételezték, hogy okozhatja. Ennek ellenére itt a hibaelhárítónál felsorolunk néhány olyan módszert, amelyek ennek a konkrét problémának a hibaelhárítására irányulnak.
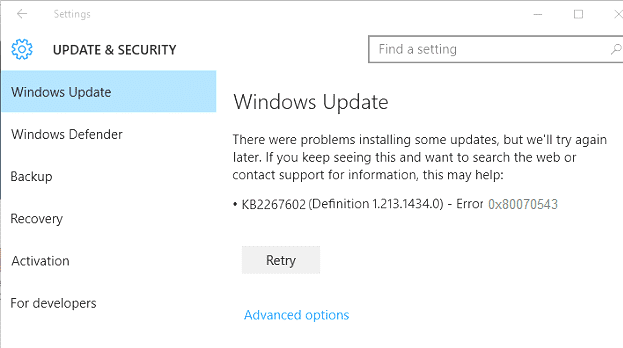
A Windows Update sikertelen(Fix Windows Update Fails) javítása a 0x80070543 számú hibával(Error 0x80070543)
Mielőtt bármilyen változtatást végrehajtana a számítógépen, javasoljuk, hogy hozzon létre egy visszaállítási pontot , ha valami hiba történik.
1. módszer: Futtassa a Windows Update hibaelhárítót(Windows Update Troubleshooter)
Nyissa meg ezt a hivatkozást(this link) , és töltse le a Windows Update hibaelhárítót(Windows Update Troubleshooter) . Miután letöltötte, feltétlenül futtassa, hogy ellenőrizze a Windows frissítéssel kapcsolatos problémákat.
2. módszer: Módosítsa a beállításokat a Component Services konzolon
1. Nyomja meg a Windows Key + R billentyűt, majd írja be a dcomcnfg.exe parancsot(dcomcnfg.exe) , és nyomja meg az Enter billentyűt a Component Services megnyitásához.(Component Services.)
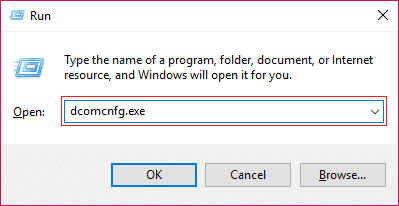
2. A bal oldali ablaktáblában bontsa ki a Component Services elemet.(Component Services.)

3. Ezután a jobb oldali ablaktáblában válassza ki a Sajátgép elemet(select My computer) , majd kattintson a jobb gombbal, és válassza a Tulajdonságok menüpontot.(Properties.)
4. Váltson az Alapértelmezett tulajdonságok(Default Properties) fülre, és győződjön meg arról, hogy az Alapértelmezett hitelesítési szint(Default Authentication Level) a csatlakozásra van beállítva .(connect.)

Megjegyzés: Ha az Alapértelmezett hitelesítési szint(Default Authentication Level) elem beállítása nincs None értékre(None) , ne módosítsa. Lehet, hogy egy rendszergazda állította be.
5. Most válassza az Azonosítás(Identify) lehetőséget az Alapértelmezett megszemélyesítési szint listában(Default Impersonation Level list) , majd kattintson az OK gombra.
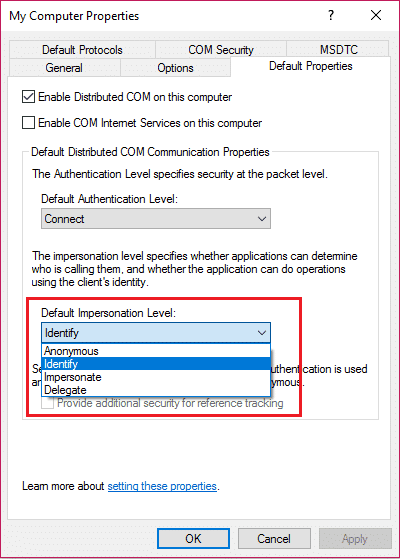
6. Zárja be a Component (Close Component) Services konzolt, és indítsa újra a számítógépet a módosítások mentéséhez.
Ez javíthatja a Windows Update sikertelenségét a 0x80070543 számú hibával( Fix Windows Update Fails With Error 0x80070543) , de ha nem, folytassa a következő módszerrel.
3. módszer: Futtassa a DISM-et(DISM) ( Deployment Image Service(Deployment Image Servicing) and Management )
1. Nyomja meg a Windows Key + X majd válassza a Parancssor(Command Prompt) ( Rendszergazda(Admin) ) lehetőséget.

2. Írja be a következő parancsot a cmd-ben, és nyomja meg az enter billentyűt:
DISM /Online /Cleanup-Image /RestoreHealth

2. Nyomja meg az Enter billentyűt a fenti parancs futtatásához, és várja meg, amíg a folyamat befejeződik; általában 15-20 percet vesz igénybe.
NOTE: If the above command doesn't work then try on the below: Dism /Image:C:\offline /Cleanup-Image /RestoreHealth /Source:c:\test\mount\windows Dism /Online /Cleanup-Image /RestoreHealth /Source:c:\test\mount\windows /LimitAccess
3. A folyamat befejezése után indítsa újra a számítógépet.
Ez az, hogy sikeresen javította a Windows frissítés sikertelenségét a 0x80070543 számú hibával,(Fix Windows Update Fails With Error 0x80070543) de ha továbbra is kérdései vannak ezzel a bejegyzéssel kapcsolatban, nyugodtan tegye fel őket a megjegyzés szakaszban.
Related posts
A Windows Update letöltése vagy telepítése nem történik meg, 0x80070543 számú hiba
Javítsa ki a Windows 10 0x800703F1 frissítési hibáját
Javítja a Windows Update C8000266 hibát?
Javítsa ki a 0x80070005 számú Windows Update hibát
A 0xc1900201 számú Windows frissítési hiba javítása
Javítsa ki a Windows 10 0x800705b4 frissítési hibáját
Javítsa ki a Windows Update 80244019-es hibáját
Javítsa ki a 0x80072EE2 számú Windows Update hibát
Javítsa ki a 0x800F0922 számú Windows Update hibát
Javítsa ki a 0x80072efe hibát a Windows 10 Update Assistantben
Javítsa ki a 0x80240023 számú Windows Update hibát Windows 11/10 rendszeren
Javítsa ki a Windows Update 8024A000-as hibakódját
Javítsa ki a 0x8007042B számú Windows Update hibát
Javítsa ki a 0x80004005-ös Windows 10 frissítési hibakódot
Javítsa ki a 0x800f020b számú Windows Update hibát
Javítsa ki a 0x800704c7 számú Windows Update hibát
Javítsa ki a 0x8007010b számú Windows Update hibát
Javítsa ki a Windows Update 8024a112-es hibakódját
Javítsa ki a Windows Update 8024A000-as hibakódját
Javítsa ki a 0x80070020 számú Windows Update hibát
