A Windows Update szüneteltetése Windows 11/10 rendszerben 365 napig
Windows 11/10 szolgáltatásfrissítések mindig az operációs rendszeren végrehajtott valódi változtatásokat tartalmazzák. A Windows(Windows) 10 mostantól nagyobb irányítást biztosít a felhasználóknak a Windows frissítések(Windows Updates) felett . Ez volt az egyik legkeresettebb funkció a Windows hamarosan megjelenő kiadásában, és a Microsoft végül arra kötelezte magát, hogy felajánl egy olyan beállítást, amely lehetővé teszi a felhasználók számára, hogy akár 365 nappal késleltessék vagy elhalassza a Windows frissítéseket (delay or defer Windows Updates)Windows 11/10 Pro , Windows 10 Enterprise és Windows 10 rendszeren. Oktatás. Akár 35 napig is Pause Windows 11/10 Updates
A szolgáltatásfrissítések elhalasztása(Defer Feature) a Windows 11/10
Korábban, amikor egy frissítés elérhető volt, egy értesítés jelent meg, amely arra kérte Önt, hogy
- Azonnal telepítse a frissítéseket
- Ütemezze(Schedule) be a frissítést egy adott időpontra
- Állítsa le a Halasztás lehetőségre kattintva.
Az utolsó lehetőség – A Szundi(Snooze) lehetővé tette a frissítés telepítésének három napos késleltetését. Ezt követően újabb értesítést kapott a frissítésről, és ismét rákattinthat a Szundi(Snooze) gombra. Ez az egyik módja a frissítés telepítésének késleltetésének.
Windows 11/10 egyszerű megoldást kínál erre. Az alábbiakban bemutatjuk, hogyan késleltetheti vagy elhalaszthatja a funkciók frissítését akár 365 nappal a Windows 11/10 . Windows 11/10 szolgáltatásfrissítések elhalasztásához(Feature) tegye a következőket:
Nyissa meg a Windows 11/10 beállításait, és válassza a „Frissítés és biztonság” részt. Keresse meg a 'Speciális beállítások' bejegyzést a 'Beállítások frissítése' alatt, és kattintson rá.
Görgessen(Scroll) le egy kicsit, és megjelenik egy szakasz, amely lehetővé teszi, hogy válasszon egy Branch-készültségi szintet(Branch readiness level) , hogy meghatározza, mikor telepítették a szolgáltatásfrissítéseket, és tájékozódhat a szolgáltatásfrissítések képességeiről és fejlesztéseiről.
Két lehetőséget fog látni a Fiókkészültség(Branch Readiness) alatt :
- Jelenlegi fiók
- Jelenlegi üzletág.
Ez a rész érdekünk, mert lehetővé teszi a frissítések elhalasztását. A funkciók frissítése (Feature updates)0–365(0 to 365) nappal elhalasztható . A legördülő listából tetszőleges számot választhat 1 és 365 között.
Az utolsó lehetőség a minőségi frissítések(Quality Updates) . A minőségi frissítések, beleértve a biztonsági fejlesztéseket is , 0–30(0 to 30) nappal elhalaszthatók .
TIPP(TIP) : Tekintse meg ezt a bejegyzést, ha a Frissítések szüneteltetése(Pause updates)(Pause updates) lehetőség szürkén jelenik meg.
A Windows 11/10 frissítéseinek szüneteltetése

Az automatikus Windows-frissítések(Windows Updates) szüneteltetése a Windows 11 rendszerben(Windows 11) :
- Nyisd meg a beállításokat
- A jobb oldalon válassza a Windows Update lehetőséget(Windows Update)
- Most a jobb oldalon kattintson a Szünet 1 hétig(Pause for 1 week) gombra.
Az eljárás a Windows 10 rendszerben a következő:
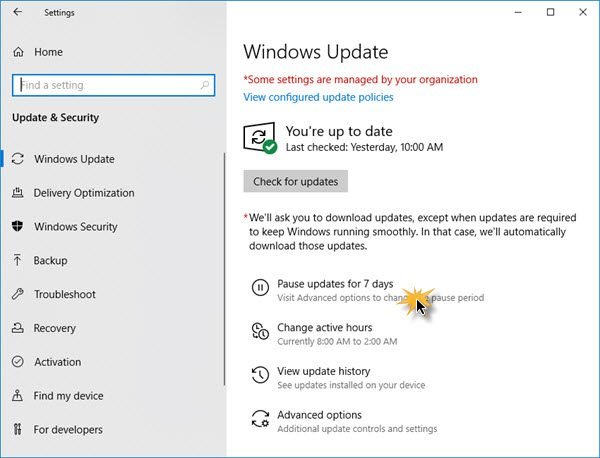
A Windows Update beállításai a Windows 10 rendszerben(Windows 10) mostantól egy egyszerű, egykattintásos hivatkozást kínálnak a frissítések szüneteltetéséhez 7 napra(Pause updates for 7 days) . A Windows 10 Home kiadásban is elérhető.

A szünet után az ikon megváltozik. A gomb szövege is megváltozik – és most még 7 napig szüneteltetheti.

Ha a Speciális beállítások lehetőségre(Advanced Options) kattint, kiválaszthatja az adatokat, és szüneteltetheti a Windows frissítéseket(Windows Updates) .
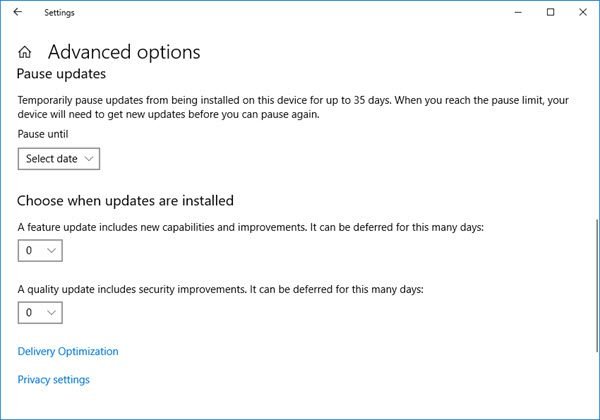
- A funkciók frissítése (Feature updates)0–365(0 to 365) nappal elhalasztható . A legördülő listából tetszőleges számot választhat 1 és 365 között.
- A minőségi frissítések , beleértve a biztonsági fejlesztéseket is (Quality Updates), 0–30(0 to 30) nappal elhalaszthatók .
MEGJEGYZÉS(NOTE) : A Microsoft eltávolította a Frissítések elhalasztása opciót a (removed the Defer Updates option from Settings)Windows 10 v2004 és újabb verziói Beállítások közül . Most be kell állítania a frissítések és frissítések elhalasztásának időtartamát a GPEDIT és a REGEDIT használatával .
Az összes kívánt beállítás konfigurálása után a számítógép továbbra is megkapja a WindowsDefender víruskereső frissítéseit, de a funkció-(Feature) vagy minőségfrissítések(Quality) késik vagy elhalasztják – vagy szünetelnek – egy meghatározott ideig.
Olvassa el(Read) : Windows szervizágak és frissítések kézbesítése .
Felhívjuk(Please) figyelmét, hogy ezeknek a beállításoknak a konfigurálási lehetőségei csak a Windows 11/10 Pro , Enterprise és Education rendszeren érhetők el . A Windows 10 Home v1903 és újabb verziói azonban lehetővé teszik a felhasználók számára, hogy a fent említettek szerint akár 35 napig szüneteltessenek a Windows-frissítéseket .(Windows Updates)
Olvassa el(Read) : A frissítések és frissítések elhalasztásának időszakának beállítása a GPEDIT vagy a REGEDIT használatával .
Related posts
Hol található és hogyan olvasható a Windows Update naplója a Windows 11/10 rendszerben
A Windows Update telepítése nem sikerült, vagy nem töltődik le a Windows 11/10 rendszerben
A Windows Update összetevőinek visszaállítása a Windows 11/10 rendszerben
Az automatikus Windows frissítés kikapcsolása a Windows 11/10 rendszerben
A Windows Update elakadt a frissítések letöltése közben a Windows 11/10 rendszerben
A Windows Update és a Leállítás/Újraindítás nem működik, és nem múlik el
A Windows Update folyamatosan automatikusan letiltja magát a Windows 11/10 rendszerben
A Windows Update telepítése nem sikerült a 0x8024004a hibakóddal
A Windows frissítések manuális letöltése offline módban a Windows 11/10 rendszerben
A nem támogatott hardver előugró ablak blokkolása a Windows Update szolgáltatásban
0xc19001e1 számú hiba, a Windows Update telepítése nem sikerült
A Windows frissítési és biztonsági beállításai a Windows 10 rendszerben
A 0x8024200D hibakóddal rendelkező Windows Update telepítése sikertelen
A Windows frissítések elrejtése a PowerShell segítségével a Windows 11/10 rendszerben
Nem tudtunk csatlakozni a frissítési szolgáltatáshoz a Windows 11/10 rendszerben
PowerShell-szkript a Windows Update állapotának ellenőrzéséhez
Javítsa ki a 0x80071a2d Windows Update hibát
Más Microsoft-termékek frissítése a Windows Update segítségével
A 0xca020007 számú Windows frissítési hiba javítása
Frissítések telepítése a Windows Update for Business használatával
