A Windows Upgrade hibakódjainak és megoldásainak listája
Ha a Windows 11/10 frissítés(Upgrade) meghiúsult, és ha feljegyezte a hibakódot, akkor ez a bejegyzés néhány alapvető megoldást kínál a probléma elhárítására és megoldására. Láttuk, hogyan lehet elhárítani a sikertelen Windows telepítési és frissítési hibákat(troubleshoot Windows Installation & Update Failed Errors) . Ebben a bejegyzésben felsorolom a frissítési(Upgrade) hibakódokat és azok megoldási folyamatát, amelyek a Microsofttól(Microsoft) származnak .
Hogyan állapítható meg, hogy mit jelent a hibakód:
Tegyük fel, hogy a hibakód 0x80070070
- A „8” azt jelzi, hogy ez egy Win32 hibakód
- Az utolsó négy számjegy 0070, ezért keresse meg a 0x00000070 értéket az MSDN Win32 hibakód táblázatában .
- A hiba a következő: ERROR_DISK_FULL
Tegyük fel, hogy a hibakód 0xC1900107
- A „C” azt jelzi, hogy ez egy NTSTATUS hibakód.
- Az utolsó négy számjegy 0107, ezért keresse meg a 0x00000107 értéket az MSDN NTSTATUS értéktáblázatában(NTSTATUS) .
- A hiba a következő: STATUS_SOME_NOT_MAPPED
Egyes eredménykódok magától értetődőek, míg mások általánosak és elemzést igényelnek.
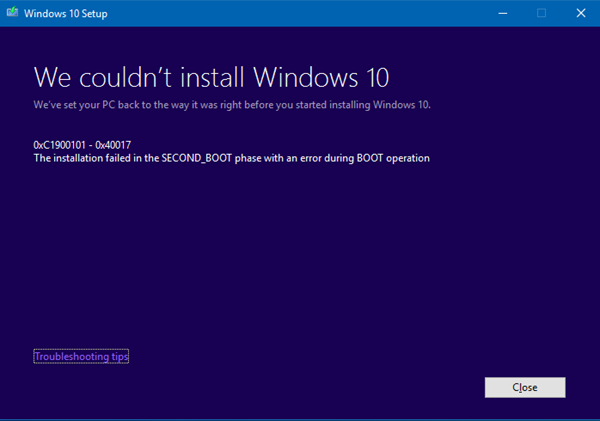
Windows 11/10 frissítési hibakódok
0xC1900101 – 0x20004 : Ezt általában elavult illesztőprogramok okozzák. Távolítsa el(Remove) az összes nem használt eszközt és illesztőprogramot, frissítse(Update) az illesztőprogramokat, távolítsa el a biztonságot, távolítsa el(Remove) az összes nem használt SATA - eszközt.
0xC1900101 – 0x2000c : Ezt általában elavult illesztőprogramok okozzák. Válassza(Disconnect) le a rendszerhez csatlakoztatott összes eszközt, kivéve az egeret, a billentyűzetet és a kijelzőt. Frissített eszközillesztő-programok beszerzéséhez vegye fel a kapcsolatot(Contact) a hardver forgalmazójával. Győződjön meg arról, hogy a frissítési folyamat elején a „ Frissítések letöltése és telepítése (ajánlott) ” elfogadásra került.(Download and install updates (recommended))
0xC1900101 – 0x20017 : Ez egy SafeOS rendszerindítási hiba, amelyet általában illesztőprogramok vagy nem Microsoft lemeztitkosító szoftverek okoznak. A Windows(Windows) nem tudta áttelepíteni az illesztőprogramot, ami az operációs rendszer visszaállítását eredményezte. Győződjön meg arról, hogy az összes illesztőprogram frissítve van, nyissa meg a Setuperr.log és Setupact.log fájlokat a %windir%\Panther könyvtárban, majd keresse meg a problémás illesztőprogramokat, frissítse(Update) vagy távolítsa el a problémás illesztőprogramokat.
0xC1900101 – 0x30018 : Egy eszközillesztő nem válaszol a setup.exe fájlra a frissítési folyamat során. Válassza(Disconnect) le a rendszerhez csatlakoztatott összes eszközt, kivéve az egeret, a billentyűzetet és a kijelzőt. Forduljon(Contact) hardverszállítójához a frissített eszköz-illesztőprogramok beszerzéséhez. Győződjön meg arról, hogy a frissítési folyamat elején elfogadja a frissítések letöltését és telepítését (ajánlott) .(Download and install updates (recommended))
0xC1900101 – 0x3000D : Ez a kijelző illesztőprogramjával kapcsolatos probléma miatt fordulhat elő. Válassza(Disconnect) le a rendszerhez csatlakoztatott összes eszközt, kivéve az egeret, a billentyűzetet és a kijelzőt, valamint frissítse(Update) vagy távolítsa el a kijelző-illesztőprogramot(display driver) .
0xC1900101 – 0x4000D : Visszaállítás történt az illesztőprogram konfigurációs problémája miatt. Próbáljon meg videoadaptert cserélni. Győződjön meg arról, hogy van elég lemezterülete, tiltsa le a BIOS - memória opciókat, például a gyorsítótárat vagy az árnyékolást.
0xC1900101 – 0x40017 : Ezt általában hibás illesztőprogram, víruskereső szűrő-illesztőprogramok vagy titkosítási illesztőprogramok okozzák. Hajtsa végre a Tiszta(Perform Clean Boot) rendszerindítást , majd próbálja meg frissíteni a Windows 10 rendszerre(Windows 10) . Győződjön meg arról, hogy a (Make)Frissítések letöltése és telepítése(Download and install updates (recommended)) lehetőséget választotta (ajánlott) .
0x8007025D – 0x2000C : Töltse le újra az ISO/Media fájlt , és próbálja meg újra a frissítést. Alternatív megoldásként hozza létre újra a telepítési adathordozót a Media Creation Tool segítségével .
0x80070490 – 0x20007 : Ellenőrizze az eszközillesztőket a számítógépen, és elemezze a naplófájlokat a problémás illesztőprogram meghatározásához.
0xC1900101 – 0x2000c : Frissítse az illesztőprogramokat a számítógépen, és a frissítési folyamat során válassza a „ Frissítések letöltése és telepítése (ajánlott) ” lehetőséget. (Download and install updates (recommended))Válassza(Disconnect) le az egeren, a billentyűzeten és a kijelzőn kívüli egyéb eszközöket.
0xC1900200 – 0x20008 : Tekintse meg a Windows 10 specifikációit, és ellenőrizze, hogy a számítógép megfelel-e a minimális követelményeknek.
800704B8 – 0x3001A : Kibővített hiba történt az első rendszerindítási fázis során. Tiltsa le vagy távolítsa el a nem Microsoft víruskereső alkalmazásokat, válassza le az összes szükségtelen eszközt, és végezzen tiszta rendszerindítást.
8007042B – 0x4000D : Ez a probléma fájlrendszer-, alkalmazás- vagy illesztőprogram-problémák miatt fordulhat elő. Elemezze(Analyze) a naplófájlokat, hogy megállapítsa, mely fájl, alkalmazás vagy illesztőprogram nem költöztethető/leválasztható, frissíthető, eltávolítható vagy cserélhető az eszköz vagy objektum. HKLM\SOFTWARE\Microsoft\Windows NT\CurrentVersion\ProfileList alatti sérült beállításjegyzék bejegyzések vagy a Users könyvtár érvénytelen fájlok okozhatják. A hiba kijavításához győződjön meg arról, hogy a törölt fiókok továbbra sem szerepelnek a Windows rendszerleíró adatbázisában, és hogy a Users könyvtárban lévő fájlok érvényesek. Törölje az érvénytelen fájlokat vagy felhasználói profilokat, amelyek ezt a hibát okozzák. A hibát okozó konkrét fájlok és profilok rögzítésre kerülnek a Windows telepítési naplófájljaiban.
8007001F – 0x4000D : Ez általános hiba, és előfordulhat, hogy a rendszerhez csatlakoztatott eszköz nem működik. Elemezze(Analyze) a naplófájlokat a nem megfelelően működő eszköz meghatározásához, válassza(Disconnect) le a kapcsolatot , frissítse vagy cserélje ki az eszközt.
8007042B – 0x4001E : A telepítés meghiúsult a második rendszerindítási szakaszban, miközben megpróbálta a PRE_OOBE műveletet. Ennek a hibának több oka is lehet. Próbálja meg az alábbiakban említett gyorsjavításokat, és ha nem sikerül, elemezze a naplófájlokat a probléma és a megoldás meghatározásához.
0xC1800118 : Kövesse a KB3194588 kódot.
0xC1900200 : Győződjön meg arról, hogy a frissíteni kívánt rendszer megfelel a minimális rendszerkövetelményeknek. További információért lásd a Windows 10 specifikációit.
0x80090011 : Forduljon hardverszállítójához, és frissítse az összes eszközillesztőt. Javasoljuk, hogy a frissítési folyamat során legyen aktív internetkapcsolat. Győződjön meg arról, hogy a „Frissítések letöltése és telepítése (ajánlott)” elfogadásra került a frissítési folyamat elején.
0xC7700112 : Ezt a problémát az (0xC7700112)Upgrade Assistant legújabb verziója megoldotta . Győződjön meg arról, hogy a „Frissítések letöltése és telepítése (ajánlott)” elfogadásra került a frissítési folyamat elején.
0x80190001 : A probléma megoldásához töltse le és futtassa az adathordozó-létrehozó eszközt. Lásd: Windows 10 letöltése .(Download)
0x80246007 : Próbálkozzon más módszerekkel az operációs rendszer frissítésére. töltse le és futtassa a médiakészítő eszközt. Lásd: Windows 10 letöltése .(Download)
0xC1900201 : A rendszer nem felelt meg a frissítés telepítéséhez szükséges minimális követelményeknek. Lépjen kapcsolatba a hardver gyártójával a legújabb frissítések beszerzéséhez.
0x80240017 : A frissítés nem érhető el a (0x80240017)Windows ezen kiadásához . Előfordulhat, hogy a szervezete által alkalmazott adminisztratív házirendek megakadályozzák a frissítést. Forduljon a rendszergazdához.
0x80070020 : Az MSCONFIG eszközzel hajtsa végre a tiszta rendszerindítást a gépen, majd próbálja meg újra végrehajtani a frissítést. További információért lásd: Hogyan hajtsunk végre tiszta rendszerindítást a Windows rendszerben(Windows) .
0x80070522 : Győződjön meg arról, hogy helyi rendszergazdaként jelentkezett be, vagy rendelkezik helyi rendszergazdai jogosultságokkal.
0xC1900107 : Indítsa újra az eszközt, és futtassa újra a telepítést. Ha az eszköz újraindítása nem oldja meg a problémát, használja a Lemezkarbantartó(Disk Cleanup) segédprogramot, és tisztítsa meg az ideiglenes és a rendszerfájlokat(System) . További információért tekintse meg a Lemezkarbantartás(Disk Cleanup) című részt a Windows 10 rendszerben(Windows 10) .
0xC1900209 : A nem kompatibilis szoftver blokkolja a frissítési folyamatot. Távolítsa el az alkalmazást, és próbálkozzon újra a frissítéssel. További információért lásd: Windows 10 frissítés előtti érvényesítés(Validation) a SETUP.EXE használatával . Letöltheti a Windows értékelési(Windows Assessment) és telepítési készletet(Deployment Kit) ( ADK ) a Windows 10 rendszerhez(Windows 10) , és telepítheti az Alkalmazáskompatibilitási eszközöket(Application Compatibility Tools) .
0x8007002 : A probléma megoldásához próbálja ki az operációs rendszer telepítési(OS Deployment) tesztjét egy olyan ügyfélen, amely ugyanabban a VLAN -ban van , mint a Configuration Manager- kiszolgáló. Ellenőrizze a hálózati konfigurációt, hogy nem fordulnak-e elő véletlenszerű kliens-szerver kapcsolati problémák a távoli VLAN -on . Ezenkívül elemezze az SMSTS.log fájlt(SMSTS.log) .
0x80073BC3 – 0x20009, 0x8007002 – 0x20009, 0x80073B92 – 0x20009 : Ezek a hibák a partícióelemzés és az érvényesítés során jelentkeznek, és több rendszerpartíció jelenléte is okozhatja. A hibák megoldásához válassza le vagy ideiglenesen tiltsa le a nem használt rendszerpartíciót tartalmazó meghajtókat. A frissítés befejezése után újra csatlakoztathatja a meghajtót. Alternatív megoldásként törölheti a nem használt rendszerpartíciót.
0x80070004 – 0x3000D, 0x80070005 – 0x4000D, 0x80070004 – 0x50012, 80040005 – 0x20007 : Elemezze a naplófájlokat a probléma meghatározásához.
0xC190020e, 0x80070070 – 0x50011, 0x80070070 – 0x50012, 0x80070070 – 0x60000 : Ezek a hibák azt jelzik, hogy a számítógépen nincs elég szabad hely a frissítés telepítéséhez.
A részletes olvasáshoz látogassa meg a Microsoft webhelyet(Microsoft) .
A Windows Upgrade(Windows Upgrade) hibáinak kijavítására szolgáló szabványos megoldási folyamat a következőket tartalmazza:
- Ellenőrizze(Verify) , hogy legalább 16 GB szabad hely áll rendelkezésre
- Csatlakoztasson le minden külső hardvert
- Futtassa a Windows Update hibaelhárítót
- Futtassa a Windows Update-et(Run Windows Update)
- Távolítsa el a nem Microsoft víruskereső szoftvert
- Távolítsa el a nem szükséges szoftvereket
- Szabadítson fel lemezterületet(Free up disk space)
- Frissítse a firmware-t és az illesztőprogramokat(Update firmware and drivers)
- Futtassa az SFC -t és a DISM -et
- Végül futtassa a Windows frissítési(Windows Upgrade) folyamatot.
Meg kell nézni, hogy ezek közül melyik alkalmazható az Ön esetében. Ha pontosabb segítségre van szüksége, keresse meg a hibakódot vagy üzenetet itt, a TheWindowsClubban . Ez a bejegyzés azt is bemutatja, hogyan háríthatják el a rendszergazdák a Windows frissítési hibáit .
Related posts
A Modern Setup Host leállt - Windows 10 hiba
A SetupDiag.exe használata a Windows frissítési hibák diagnosztizálására
A rendszerleíró adatbázis érvénytelen fájl útvonalakat tartalmaz – Windows frissítési hiba
A Hozzáadás a kedvencekhez gomb szürkén jelenik meg a Fotók alkalmazásban
A Windows fényerőszabályzója nem működik, vagy automatikusan megváltozik
A Windows Security azt mondja, hogy a Windows 11/10 rendszerben nincs biztonsági szolgáltató
A Microsoft Store alkalmazást a rendszer eltávolítja az első bejelentkezéskor
A felhő vágólap (Ctrl+V) nem működik vagy nem szinkronizál a Windows 10 rendszerben
Hiba történt a Windows hibajelentési szolgáltatásba való feltöltéskor
A Windows Time Service nem működik, az időszinkronizálás hibával meghiúsul
A Windows Audio Service nem fut a Windows 11/10 rendszeren
Az azonosítatlan hálózat javítása a Windows 11/10 rendszerben
Windows Update 0x800F081F hiba a Windows 11/10 rendszerben
A CMAK-alapú VPN nem működik a Windows 10 frissítése után
A Windows 11/10 rendszerben nem lehet áthúzni a fájlokat vagy mappákat
Szervezete kikapcsolta az automatikus frissítéseket a Windows 11/10 rendszerben
Hiányzó operációs rendszer nem található hiba a Windows 11/10 rendszerben
A Windows nem tudja letölteni a hálózati beállításokat az útválasztóról a Windows 11/10 rendszerben
Rendszergazdája letiltotta a Windows biztonságát
A File Explorer nem nyílik meg a Windows 11/10 rendszerben
