A Windows Vault jelszavak biztonsági mentése és visszaállítása
A Hitelesítőadat-kezelő(Credential Manager) használatának egyik módja a Windows hitelesítő adatainak exportálása egy másik Windows -számítógépre, vagy biztonsági másolat készítése és importálása a Windows újratelepítése után , hogy ne kelljen újra kézzel begépelnie őket. Ez bizonyos esetekben hasznos lehet, és szeretnénk bemutatni, hogyan lehet biztonsági másolatot készíteni a Windows hitelesítő adatairól, és szükség esetén visszaállítani őket.
Készítsen biztonsági másolatot(Backup) a Windows felhasználói neveiről(Windows User Names) és jelszavairól(Passwords)
Nyissa meg a Hitelesítés-kezelőt(Credential Manager) . A Windows Vault alatt keresse meg a „Biztonsági mentés tároló”("Back up vault") hivatkozást, és kattintson rá.
Ezzel elindítja a Tárolt felhasználónevek és jelszavak(Stored User Names and Passwords) varázslót.

A rendszer felkéri, hogy válassza ki, hová kíván biztonsági másolatot készíteni a számítógépen tárolt Windows hitelesítő adatokról. (Windows)Kattintson(Click) a Tallózás(Browse) gombra , válassza ki a mappát, és írja be a fájl nevét, ahol az adatokat tárolni fogja. Ezután kattintson a Tovább(Next) gombra .
A folytatáshoz most press Ctrl+Alt+Delete billentyűkombinációt a billentyűzeten.

Ez egy elővigyázatossági módszer arra az esetre, ha valamilyen rosszindulatú program vagy szoftver van telepítve, amely megpróbálja kideríteni a beírt jelszót. Bár kicsit furcsának találom ezt a megközelítést. Nem biztos benne, hogy mennyire hatékony például a kulcsnaplózókkal szemben.
Ezután a képernyő elsötétül, és csak azok a tárolt felhasználói nevek és jelszavak(Stored User Names and Passwords) jelennek meg, amelyeknél meg kell adnia a biztonsági mentési fájlban lévő adatokat védeni kívánt jelszót, és meg kell erősítenie azt. Ha ez megtörtént, kattintson a Tovább(Next) gombra .

A rendszer tájékoztatja, hogy a biztonsági mentési fájl létrejött. Kattintson a Befejezés(Finish) gombra .
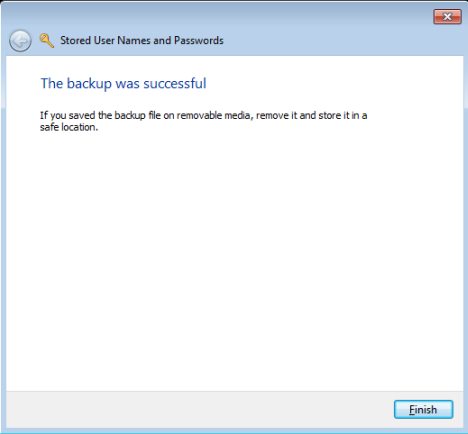
Minden Windows hitelesítő adata a kiválasztott fájlban tárolódik. Ez a fájl most másolható és használható más számítógépeken és Windows operációs rendszereken, hogy visszaállítsa a Windows hitelesítő adatait.
Állítsa vissza a Windows Vault jelszavait
A Windows(Windows) hitelesítő adatainak visszaállításához nyissa meg a Hitelesítés-kezelőt(Credential Manager) , és kattintson a Visszaállítás(Restore) hivatkozásra, amely a Windows Vault alatt található .
Meg kell adnia annak a fájlnak a helyét, amelybe a Windows hitelesítő adatairól biztonsági másolat készül. Kattintson a Tallózás(Browse) gombra , és válassza ki a fájlt.

Ezután nyomja meg a Tovább(Next) gombot .
A folytatáshoz nyomja meg a Ctrl+Alt+Delete . Tedd az utasítás szerint.
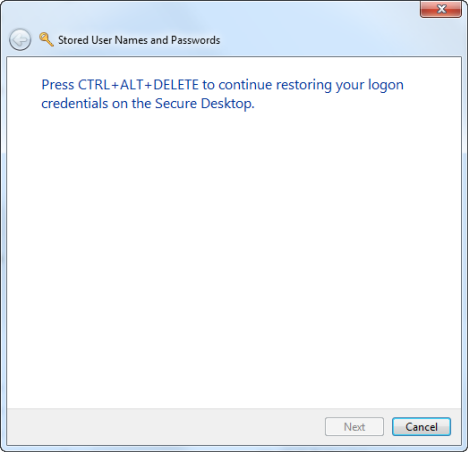
Írja be a biztonsági mentési fájlban lévő adatok védelmére használt jelszót, majd kattintson a Tovább(Next) gombra .

A Windows hitelesítő adatait visszaállították. Kattintson a Befejezés(Finish) gombra .
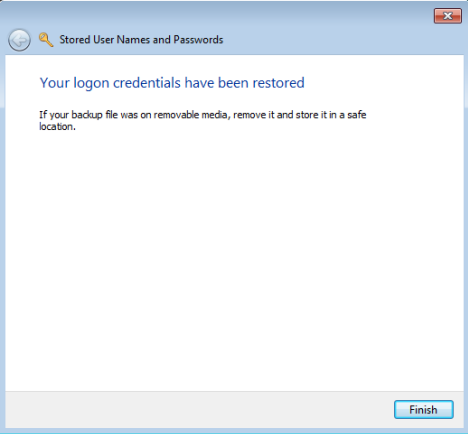
Következtetés
Ezt az eljárást Windows 7(Windows 7) és Windows 8 rendszeren is tesztelték . A Windows 8 rendszerben(Windows 8) van néhány kisebb különbség, de minden ugyanúgy működik. Remélem, hogy a Credential Managerről(Credential Manager) szóló cikkeink hasznosak és informatívak voltak. Ha bármilyen kérdése van ezzel az eszközzel kapcsolatban, ne habozzon használni az alábbi megjegyzés űrlapot.
Related posts
6 módszer a Windows 11-ből való kijelentkezésre -
Hogyan állíthatom vissza a Microsoft-fiókom jelszavát? -
Helyi vagy Microsoft-fiókot kell használnia a Windows 10 rendszerben?
Állítson be kétlépcsős azonosítást Microsoft-fiókjához a Google Hitelesítővel
10 szolgáltatás, amely a Windows 8-at a legbiztonságosabb Windows rendszerré teszi
Hogyan válthat át Windows 10 helyi fiókra Microsoft fiókról
6 módja annak, hogy egy fiókot rendszergazdaként módosítsunk, majd vissza a Windows 10 rendszerben -
Felhasználói fiókok létrehozása vagy törlése Windows 7 rendszerben
Hogyan hozzunk létre jelszó-visszaállító lemezt a Windows rendszerben
A felhasználói fiók nevének megváltoztatása Windows 10 rendszerben
A Bitdefender szülői felügyeleti jelentések használatával tarthatja szemmel gyermekét
Gyermekfiók hozzáadása a Windows 10 számítógéphez
Egyszerű kérdések: Mi az a felhasználói fiók vagy felhasználónév a Windows rendszerben?
A kétlépcsős azonosítás engedélyezése vagy letiltása Google-fiókjában
A helyi felhasználók és csoportok kezelése Windows 10 rendszerben a lusrmgr.msc használatával -
Bemutatkozik a Windows 8.1: Felhasználói fiókok hozzáadása, létrehozása és váltása
A Windows 11 feloldásának módja a Windows Hello segítségével -
A rendszergazda megváltoztatása a Windows 11 rendszerben: 5 módszer -
A SIM PIN-kód megváltoztatása vagy eltávolítása iPhone vagy iPad készülékén
A Windows 11 telepítése és használata helyi fiókkal -
