A WinZip biztonságos
A WinZip(WinZip) egy Windows-alapú program, amelyen keresztül a rendszerben lévő különféle fájlok megnyithatók és .zip formátumban(.zip format) tömöríthetők . A WinZip -et a (WinZip)WinZip Computing fejlesztette ki, amely korábban Nico Mak Computing néven volt ismert . Nemcsak olyan fájltömörítési formátumok eléréséhez használható, mint a BinHex ( .hqx ), kabinet ( .cab ), Unix tömörítés, tar és gzip, hanem nagyon ritkán használt fájlformátumok, például ARJ , ARC és LZH megnyitására is használható . további programok közül. Jelentősen csökkentheti a fájlátviteli időt, ha csökkenti a fájl méretét az úncipzárral. ( zipping.)Az összes adatot az eszközbe beépített titkosító segédprogram(encryption utility) védi. A WinZip-et sokan használják a fájlok tömörítésére a helytakarékosság érdekében; Míg egyesek haboznak használni. Ha Ön is kíváncsi arra, hogy a WinZip biztonságos(Is WinZip safe) -e vagy a WinZip vírus(Is WinZip a Virus) , olvassa el ezt az útmutatót. Ma részletesen megvitatjuk a WinZip -et és a (WinZip)WinZip eltávolítását , ha szükséges.
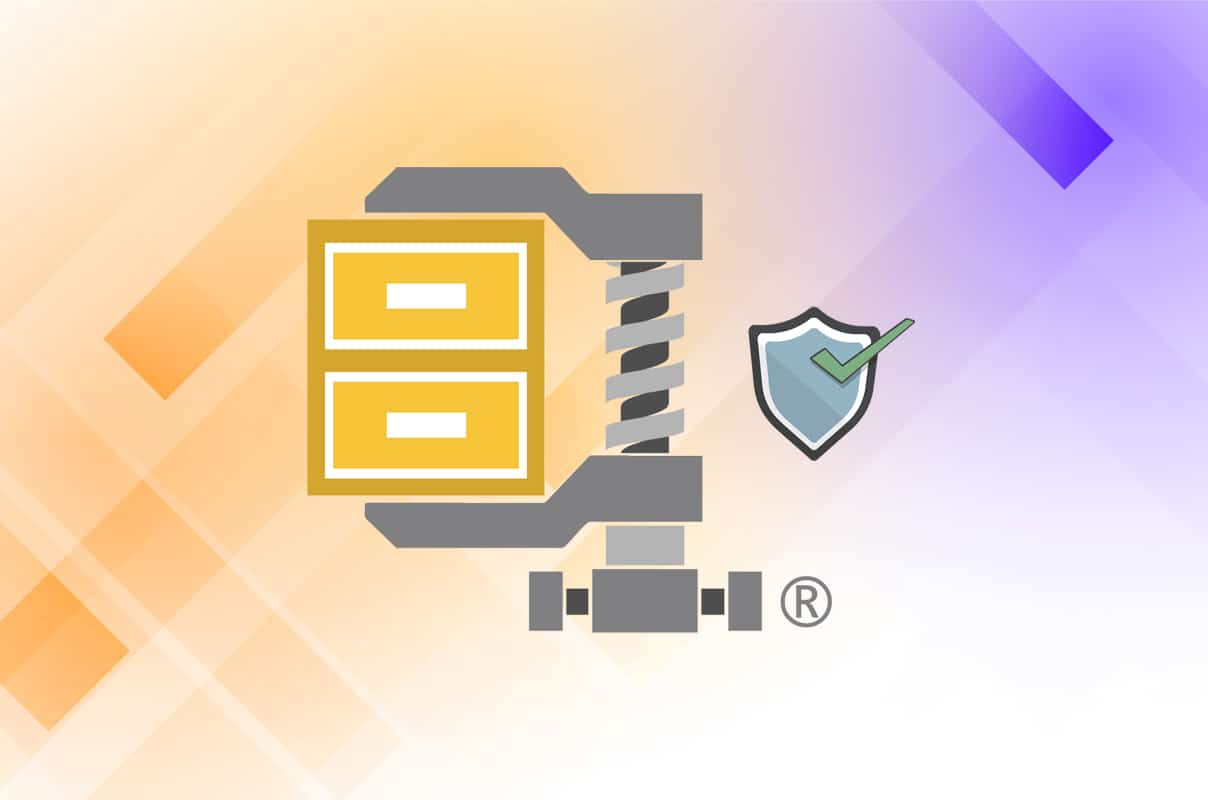
A WinZip biztonságos? A WinZip vírus?(Is WinZip Safe? Is WinZip a Virus?)
- A WinZip biztonságos? Igen(Yes) , a WinZip beszerzése és használata biztonságos, ha a hivatalos webhelyéről( official website) töltik le, nem pedig ismeretlen webhelyekről.
- A WinZip vírus? Nem(No) , nem az. Vírusoktól és rosszindulatú programoktól mentes(free of viruses and malware) . Ráadásul ez egy megbízható program, amelyet számos kormányzati(Governmental) szervezet és magáncég alkalmaz mindennapi működése során.
Mit kell szem előtt tartania a WinZip használata előtt?(Things to Keep in Mind Before Using WinZip?)
Annak ellenére , hogy a WinZip vírusmentes program, még mindig fennáll annak a veszélye, hogy károsíthatja a rendszert, rosszindulatú programokat érinthet, vagy vírustámadást okozhat. Ezért(Hence) a következő alkalommal, amikor telepíti vagy használja a WinZip programot , vegye figyelembe a következő javaslatokat.
1. rész: Töltse le a WinZip programot a hivatalos webhelyéről(Pt 1: Download WinZip from its Official Website)
A WinZip(WinZip) telepítése után sok váratlan hibával találkozhat a rendszerben, ha a szoftvert ismeretlen webhelyről telepítette. Javasoljuk, hogy a WinZip programot a hivatalos webhelyéről(official website) telepítse .
2. rész: Ne nyisson meg ismeretlen fájlokat(Pt 2: Do Not Open Unknown Files)
Bár tudja a választ a Biztonságos-e a WinZip vagy sem(Is WinZip safe or not) kérdésre , előfordulhat, hogy nem tudja biztosan a tömörített vagy kicsomagolt fájlokat. Ezért(Hence) a problémák elkerülése érdekében mindig ajánlott:
- Ne nyisson meg ismeretlen forrásból származó(unknown sources) fájlokat .
- Ne nyisson meg egy gyanús e-mailt(suspicious email ) vagy annak mellékleteit.
- Ne kattintson a nem ellenőrzött linkekre(unverified links) .
3. rész: Használja a WinZip legújabb verzióját(Pt 3: Use the Latest Version of WinZip)
Bármely szoftver elavult verzióját érintik a hibák. Ez megkönnyíti a vírusok és rosszindulatú programok támadásait. Ezért győződjön meg arról
- Ha a WinZip programot telepíti, akkor telepítse annak legújabb verzióját(install the latest version) .
- Másrészt, ha régi verziót használ, frissítse(update it) a legújabb verzióra.
4. rész: Végezzen víruskeresőt(Pt 4: Perform Antivirus Scan)
Tehát a válasz A WinZip vírus? (Is WinZip a virus?)Egy határozott nem. Azonban rendszeresen el kell végeznie a víruskereső vizsgálatot, ha több fájlt és mappát kezel, amelyeket a WinZip tömörített vagy kicsomagolt . Előfordulhat, hogy a Windows Defender(Windows Defender) nem ismeri fel a fenyegetést, ha egy vírus vagy rosszindulatú program WinZip -fájlokat használ álcázásként. Ez(Thereby) megkönnyíti a hackerek számára a Windows PC(Windows PCs) -kbe való behatolást . Tehát végezzen víruskereső vizsgálatot az alábbi utasítások szerint:
1. Kattintson a Start ikonra a bal alsó sarokban, és válassza a Beállítások(Settings) lehetőséget .

2. Itt kattintson a Frissítés és biztonság(Update & Security) elemre , az ábra szerint.
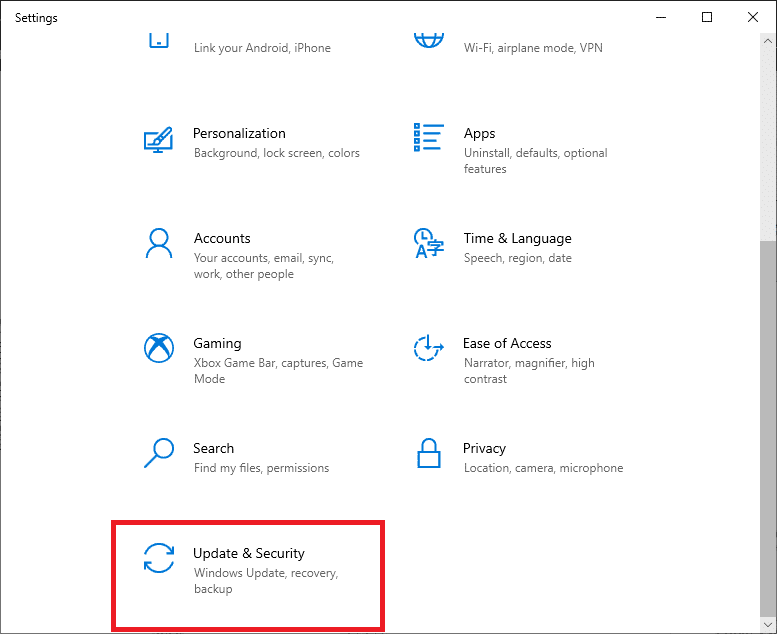
3. Most kattintson a Windows Security elemre a bal oldali ablaktáblában.
4. Válassza a Vírus- és fenyegetésvédelem(Virus & threat protection ) lehetőséget a Védelmi területek(Protection areas) alatt .

5. Kattintson a Szkennelési beállítások(Scan Options) elemre , az ábra szerint.

6. Válasszon egy szkennelési beállítást, és kattintson a Beolvasás most gombra.(Scan now.)

7. Várja meg, amíg a beolvasási folyamat(scanning process) befejeződik.
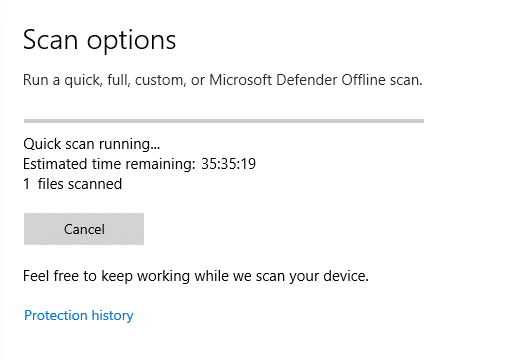
8A. Az összes fenyegetést ide soroljuk. Kattintson(Click) a Műveletek indítása elemre a (Start Actions )Jelenlegi fenyegetések(Current threats) alatt , hogy megszabaduljon tőlük.

8B. Ha nincs fenyegetés a rendszerében, a Nincs aktuális fenyegetés(No current threats ) figyelmeztetés jelenik meg.

5. pont: Rendszeresen készítsen biztonsági másolatot az összes fájlról(Pt 5: Back up All Files Regularly)
Ezenkívül javasoljuk, hogy minden fájlról rendszeresen készítsen biztonsági másolatot, hogy visszaállítsa azokat váratlan adatvesztés esetén. Ezenkívül a rendszer-visszaállítási pont létrehozása a számítógépen segít a fájlok visszaállításában, amikor csak szükséges. Ehhez kövesse az alábbi utasításokat:
1. Lépjen a Windows keresősávjába,(Windows search bar) és írja be a visszaállítási pont parancsot(restore point) . Most kattintson a Megnyitás gombra (Open )a Visszaállítási pont létrehozása(Create a restore point) ablak elindításához .

2. A Rendszer tulajdonságai(System Properties) ablakban váltson át a Rendszervédelem(System Protection ) lapra.
3. Kattintson a Létrehozás…(Create… ) gombra, az alábbiak szerint.

4. Most írjon be egy leírást(description) , amely segít azonosítani a visszaállítási pontot, majd kattintson a Létrehozás(Create) gombra .
Megjegyzés:(Note:) Az aktuális dátum és idő automatikusan hozzáadásra kerül.

5. Várjon(Wait) néhány percet, és új visszaállítási pont jön létre. Végül kattintson a Bezárás(Close ) gombra a kilépéshez.
Olvassa el még: (Also Read:) 7-Zip vs WinZip vs WinRAR (a legjobb fájltömörítő eszköz)(7-Zip vs WinZip vs WinRAR (Best File Compression Tool))
Miért szeretné eltávolítani a WinZip-et?(Why Do You Want to Uninstall WinZip?)
- A WinZip csak az értékelési időszakra érhető el ingyenesen, a(free only for the evaluation period) későbbiekben pedig fizetni kell érte. Ez sok szervezeti szintű felhasználó számára hátránynak tűnik, mivel ők inkább ingyenesen vagy alacsony költséggel használják a programot.
- Annak ellenére , hogy maga a WinZip biztonságos, számos jelentés utal a Trojan Horse Generic 17.ANEV jelenlétére .
- Ezenkívül néhány felhasználó több váratlan hibát is jelentett a számítógépén a (several unexpected errors)WinZip telepítése után .
A WinZip eltávolítása(How to Uninstall WinZip)
A WinZip biztonságos? (Is WinZip safe?)Igen! De ha több kárt okoz, mint hasznot, jobb az eltávolítása. A WinZip(WinZip) eltávolítása Windows PC - ről a következőképpen történik:
1. lépés: Zárja be az összes folyamatot(Step 1: Close All Processes)
A WinZip(WinZip) eltávolítása előtt be kell zárnia a WinZip program összes futó folyamatát az alábbiak szerint:
1. Indítsa el a Feladatkezelőt(Task Manager) a Ctrl + Shift + Esc keys egyidejű lenyomásával.
2. A Folyamatok(Processes) lapon keresse meg és válassza ki a háttérben futó WinZip-feladatokat .(WinZip tasks)
3. Ezután az ábra szerint válassza ki a Feladat befejezése lehetőséget(End Task) .

2. lépés: Távolítsa el a programot(Step 2: Uninstall the Program)
Most folytassuk a WinZip program eltávolítását a Windows asztalról/laptopról:
1. Indítsa el a Vezérlőpultot(Control Panel) úgy, hogy az ábrán látható módon megkeresi.

2. Állítsa be View by > Category lehetőséget, és kattintson a Program eltávolítása(Uninstall a program) opcióra a kiemelten.

3. Most keresse meg a WinZip kifejezést a jobb felső sarokban található keresősávban.

4. Kattintson a WinZip elemre, és válassza az Eltávolítás(Uninstall) lehetőséget , ahogy az alább látható.

5. Most erősítse meg a felszólítást Biztosan eltávolítja a WinZip 26.0-t? (Are you sure you want to uninstall WinZip 26.0?)az Igen(Yes) gombra kattintva .
Megjegyzés:(Note: ) Az itt használt WinZip verzió 26.0, de ez a rendszerre telepített verziótól függően változhat.

Olvassa el még: (Also Read:) Programok kényszerített eltávolítása, amelyek nem távolíthatók el Windows 10 rendszerben(Force Uninstall Programs which won’t Uninstall In Windows 10)
3. lépés: Távolítsa el a rendszerleíró fájlokat(Step 3: Remove Registry files)
A program eltávolítása után el kell távolítania a rendszerleíró fájlokat is.
1. Írja be a Rendszerleíróadatbázis-szerkesztő szót(Registry Editor) a Windows keresősávjába(Windows Search bar ) , és kattintson a Megnyitás(Open) gombra , ahogy az ábra mutatja.

2. Másolja ki és illessze be a következő elérési utat a Rendszerleíróadatbázis-szerkesztő navigációs sávjába(Registry Editor navigation bar) , majd nyomja meg az Enter billentyűt :
Computer\HKEY_CLASSES_ROOT\*\shellex\ContextMenuHandlers\WinZip

3. Ha van WinZip mappa(WinZip folder) , kattintson rá jobb gombbal, és válassza a Törlés(Delete ) lehetőséget a fájlok eltávolításához.

4. Most nyomja meg egyszerre a Ctrl + F keys
5. A Keresés(Find) ablakban írja be a winzip kifejezést a Keresse meg:(Find what:) mezőbe, és nyomja meg az Enter billentyűt . Használja az összes WinZip mappa megkeresésére és törlésére.

Így ez eltávolítja a WinZip program rendszerleíró fájljait. Most már nem kell aggódnia, hogy a WinZip biztonságos-e vagy sem.
4. lépés: Törölje az ideiglenes fájlokat(Step 4: Delete Temporary Files)
Ha teljesen eltávolítja a WinZip -et a rendszerből, néhány ideiglenes fájl továbbra is jelen lesz. Tehát a fájlok törléséhez kövesse az alábbi lépéseket:
1. Nyomja meg a Windows billentyűt(Windows key) , írja be a %appdata% , majd nyomja meg az Enter billentyűt.(Enter.)

2. Az App Data Roaming mappában kattintson a jobb gombbal a WinZip mappára, és válassza a Törlés(Delete) lehetőséget , az alábbi ábra szerint.

3. Most nyomja meg a Windows billentyűt, és írja be a %localappdata%.Ezután kattintson a Megnyitás(Open) gombra , az ábra szerint.
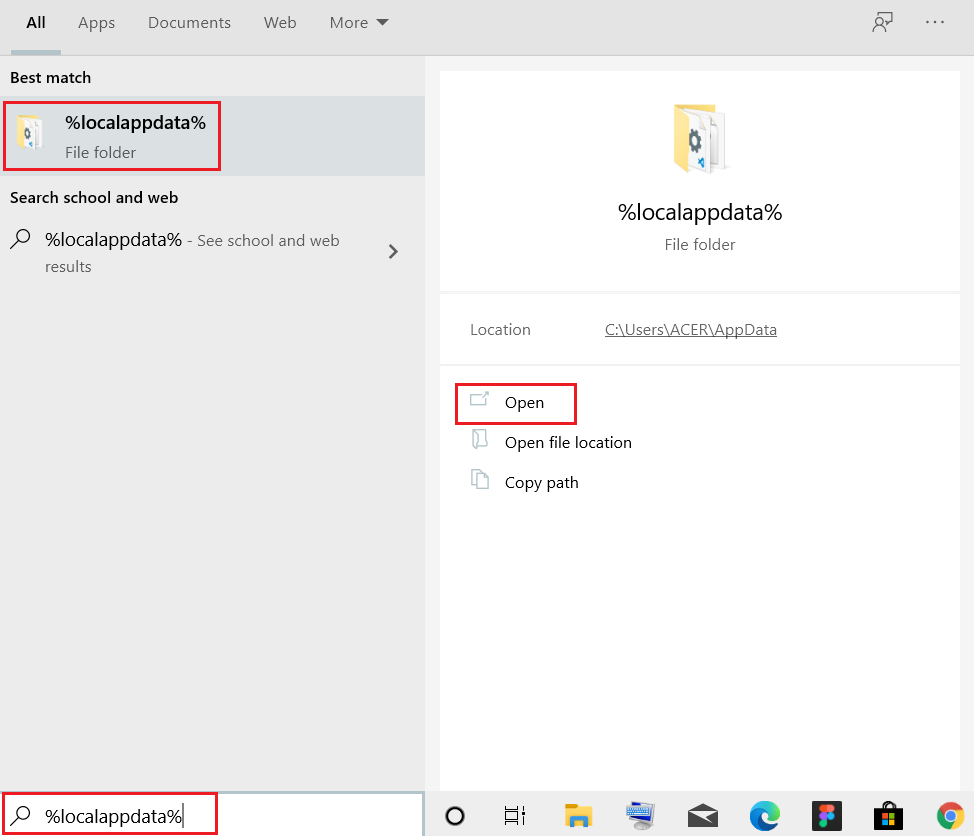
4. Ismét válassza ki a WinZip mappát, és törölje a (Delete)2. lépésben(Step 2) látható módon .
5. Ezután lépjen az Asztalra(Desktop) a Windows + D keys egyidejű lenyomásával.
6. Kattintson jobb gombbal a Lomtárra(Recycle bin) , és válassza az Empty Recycle bin (Lomtár ürítése) lehetőséget a fájlok végleges törléséhez.

Ajánlott:(Recommended:)
- Mi az a Google Chrome Elevation Service(What is Google Chrome Elevation Service)
- A mikrofon némítása Windows 10 rendszerben(How to Mute Microphone in Windows 10)
- A Telnet engedélyezése a Windows 10 rendszerben(How to Enable Telnet in Windows 10)
- Hogyan lehet törölni a Windows 11-et(How to Debloat Windows 11)
Reméljük, hogy választ kapott a következő kérdésekre: biztonságos(Is WinZip safe ) - e a WinZip és vírus( Is WinZip a virus) -e a WinZip ? Ha nem használja az említett programot, az ebben a cikkben ismertetett eljárással eltávolíthatja. Továbbá, ha bármilyen kérdése/javaslata van, kérjük, tegye fel a megjegyzés rovatba.
Related posts
Mi az a WinZip?
Mi az a Windows 11 SE?
Mi az a Realtek kártyaolvasó?
Hol tárolják a Microsoft Teams-felvételeket?
Mi az Amazon felvételi folyamat?
A Match Account végleges törlése
Mi az a Windows Update? [Meghatározás]
Mennyi RAM elég
Mi történt a LimeTorrentsszel?
Mi az a WaasMedic Agent Exe a Windows 10 rendszerben?
Mi az NVIDIA Virtual Audio Device Wave Extensible?
Mi az a Windows 10 Power User menü (Win+X)?
Mit jelent a homokóra a Snapchatben?
Hol van a Chrome menügombja?
Mi az ASP.NET gépfiók? Hogyan lehet törölni?
Mi az a Google Chrome Elevation Service
Mi az InstallShield telepítési információ?
Mi az a RAM? | Véletlen elérésű memória meghatározása
Mik azok a felügyeleti eszközök a Windows 10 rendszerben?
Mi az a Wondershare Helper Compact?
