A WSL leállt a 0x80070003 számú hibával
Amikor megpróbálja elindítani a Windows alrendszert Linuxhoz , a következő hibaüzenet jelenhet meg – a WSL leállt a 0x80070003 számú hibával. (WSL stopped working with Error 0x80070003. )A hiba akkor fordul elő, mert a disztribúció telepítéséhez kiválasztott hely már nem létezik, vagy törölték vagy eltávolították. Íme, mit kell tennie a probléma megoldásához.
A WSL(WSL) leállt a 0x80070003 számú hibával(Error 0x80070003)
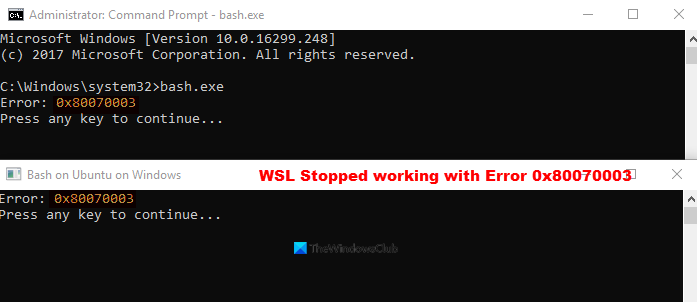
Nem szokatlan, hogy hibák lépnek fel egyes alkalmazások Windows rendszerben(Windows) történő telepítésekor, és a WSL-telepítés(WSL Installation) 0x8007003-as hibával meghiúsult. A Windows alrendszer (Windows Subsystem)Linuxhoz(Linux) csak a rendszermeghajtón fut (általában ez a C: meghajtó). Ennek megfelelően, ha a Distro -t egy másik helyre (meghajtóra) telepítette, ezt a hibaüzenetet kapja. Győződjön meg arról, hogy a disztribúciók a rendszermeghajtón vannak tárolva, mert ezeknél a disztribúcióknál a Microsoft Store általában felülírja a beállítást, és arra kényszeríti a rendszert, hogy csak a C: meghajtóra telepítse (ahova a Windows telepítve van). Ennek kijavításához tegye a következőket.
- Nyissa meg a Windows beállításait
- Menjen a Rendszer elemre.
- Görgessen le a Tárhely részhez.
- Váltson a További tárolási beállítások szakaszra.
- Kattintson(Click) a Módosítás(Change) , ahol az új tartalom mentésre kerül.
- Nyomja meg a legördülő(Drop-down) gombot az Új(New) alkalmazások mentése a lehetőséghez.
- Válassza ki a kívánt helyet.
Ha végzett a Linux disztribúció kiválasztásával, nyissa meg a Windows beállításait(Windows Settings) . Közvetlenül megnyithatja a Win+I billentyűparancs segítségével.
A Beállítások(Settings) képernyőn válassza ki a Rendszer(System) csempét.
Görgessen le a Tárolás(Storage) lehetőséghez a bal oldali panelen, és kattintson a megnyitásához.
Váltson a jobb oldalra, és lépjen a További tárolási(More Storage) beállítások szakaszra.
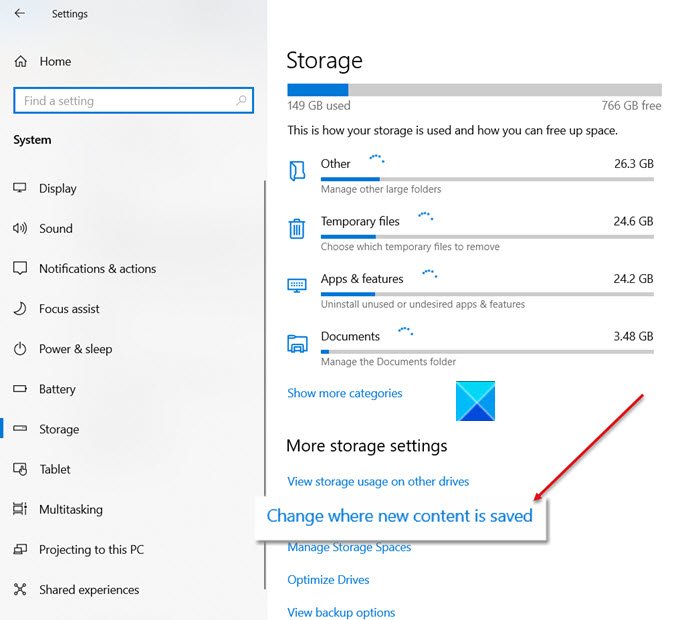
Alatta kattintson az Új tartalom mentési helyének módosítása(Change where new content is saved) hivatkozásra.
Amikor új képernyőre van irányítva, nyomja meg az alábbi legördülő gombot Az Új alkalmazások mentésre(New apps will save) kerülnek az opcióba.
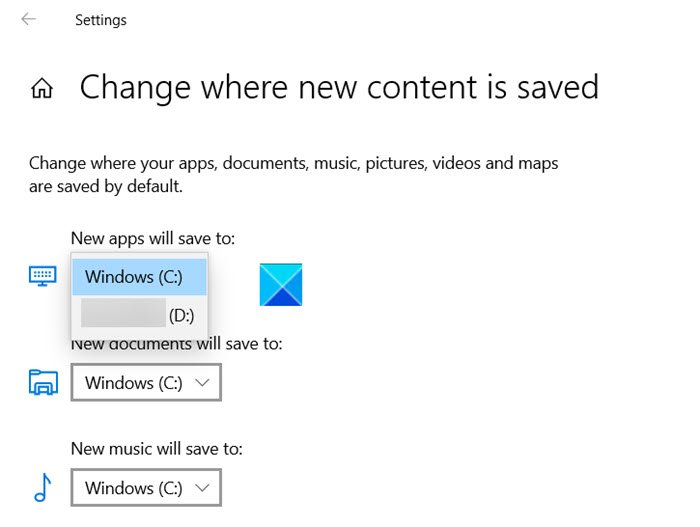
Válassza ki a C: meghajtót, és zárja be az ablakot.
Most próbálja meg újra telepíteni a WSL -t. A 0x80070003 hibaüzenettel nem kell újra látnia a Sikertelen telepítést .(Installation)
Hope it helps!
Kapcsolódó(Related) : Failed to Fork hiba az Ubuntuval Windows 10 rendszeren .
Related posts
A WslRegisterDistribution meghiúsult a következő hibával: 0x80370114
A WslRegisterDistribution meghiúsult a 0x8007023e számú hibával
A WslRegisterDistribution meghiúsult 0x8007019e vagy 0x8000000d hibával
Készítsen LineageOS-t Windows 10 rendszeren a Windows alrendszer Linuxhoz segítségével
.sh vagy Shell Script fájl futtatása Windows 11/10 rendszerben
Fix BitLocker meghajtótitkosítás nem használható, 0x8031004A hiba
Javítja a Windows Update C8000266 hibát?
A Windows Update letöltése vagy telepítése nem történik meg, 0x80070543 számú hiba
Javítsa ki a 30038-28-as hibakódot az Office frissítésekor
Javítás: A Windows 10 frissítése sikertelen. Hiba: 0X80242FFF
Javítsa ki a Microsoft Store 0x87AF0001 hibáját
Hiba történt a Windows hibajelentési szolgáltatásba való feltöltéskor
Javítsa ki a Microsoft Store 0x80072F7D számú hibáját
A paraméter helytelen, Hiba 0x80070057 Windows 11/10 rendszeren
Javítsa ki a Valorant 5. és 6. hibakódot Windows PC-n
A Windows alrendszer telepítése Linuxhoz Windows 11 rendszeren
Javítsa ki a 79. szervizhibát, kapcsolja ki, majd be a HP nyomtatón
Javítsa ki az 5:0000065434 számú alkalmazásbetöltési hibát Windows 10 rendszeren
A WslRegisterDistribution meghiúsult a következő hibával: 0x80041002
Javítsa ki a OneDrive 0x8004dedc hibakódot (földrajzi helymeghatározási probléma)
