A YouTube előzményeinek és keresési tevékenységeinek törlése
Ha rákattint a lejátszásra egy videón, a YouTube elmenti megtekintési előzményeit és a rá végzett kereséseket. A YouTube(YouTube) ezt azért teszi, hogy felmérje böngészési szokásait. Ezek a lehetőségek jelzik a YouTube -nak, hogy mit ajánljon neked legközelebb. A Google -hoz hasonlóan ez is felgyorsítja a keresést és a böngészést a videooldalon.
Ha nem szeretnéd, hogy ez megtörténjen, vagy kijelentkezhetsz YouTube -fiókodból, vagy használhatod a webhelyet privát böngészőablakban vagy inkognitómódban mobileszközön(incognito mode on mobile) . De ha már bejelentkezett, és csak törölni szeretné YouTube -előzményeit és keresési tevékenységeit, ezt a következőképpen teheti meg.

A YouTube megtekintési előzményeinek törlése
Jelentkezz(Sign) be YouTube - fiókodba. Kövesse az alábbi lépéseket a webhelyen megtekintett összes bejegyzés törléséhez.
- Menj le a YouTube kezdőlapjának bal oldalán. Kattintson(Click) az Előzmények(History) elemre a megtekintési előzmények megnyitásához.
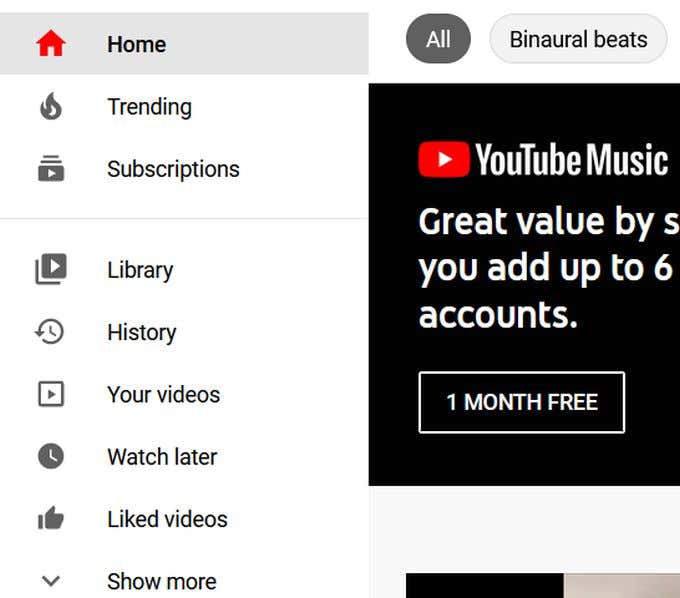
- A jobb oldalon megjelenik az Előzmények típuslista, amely lehetővé teszi a (History type)YouTube - előzmények konkrét jellegének kiválasztását . A megtekintési előzmények(Watch history) alapértelmezés szerint ki vannak választva.
Egyes videók törléséhez vigye az egeret a törölni kívánt videó fölé, majd kattintson a rajta megjelenő X-re.

- Ha törölni szeretné az összes megtekintési előzményt, nézze meg a jobb oldalon található lista alját, és kattintson az Összes megtekintési előzmény törlése(Clear All Watch History) elemre .
Ha akarod, kattints a Megtekintési előzmények szüneteltetése(Pause Watch History) lehetőségre is , hogy a YouTube ne mentse el a megtekintett videóid előzményeit.

A YouTube keresési előzményeinek törlése(Delete YouTube Search History)
- A YouTube(YouTube) -ra való bejelentkezés után lépjen újra az Előzmények(History) oldalra .
- A jobb oldalon győződjön meg arról, hogy a Keresési előzmények(Search History) ki van választva a listából. Ekkor megjelennek a YouTube keresési előzményei.
- Vigye(Hover) az egeret a törölni kívánt keresési lekérdezések fölé, és kattintson a felettük megjelenő X-re. A megtekintési előzményekhez hasonlóan az összes keresési előzményt törölheti vagy szüneteltetheti, ha kiválasztja ezeket a lehetőségeket a jobb oldali sávon.
Hogyan lehet törölni a YouTube megjegyzéseket
- Ugyanazon az Előzmények(History) oldalon tekintse meg az Előzmények típusa(History type) listát a jobb oldalon, és válassza a Megjegyzések(Comments) lehetőséget .
- Vigye(Hover) az egérmutatót a törölni kívánt megjegyzés fölé, és kattintson a fölötte megjelenő három függőleges pontra.
- Válassza a Törlés(Delete) vagy a Szerkesztés(Edit ) lehetőséget , ha inkább csak szerkeszti a megjegyzését.
Az összes YouTube-tevékenység(Edit All YouTube Activity) megkeresése és szerkesztése
Lehetőség van arra is, hogy az összes YouTube-tevékenységedet(YouTube activity) egyszerre megtekintsd, és innen is szerkesztheted és törölheted YouTube -előzményeidet. Azt is kiválaszthatja, hogy bizonyos tevékenységeket a rendszer ment-e, bekapcsolhatja a YouTube - tevékenységek automatikus törlését stb.
Az összes tevékenység megkereséséhez kövesse az alábbi lépéseket:
- A YouTube főoldalának bal oldalán kattints az Előzmények(History) elemre .
- Az oldal jobb oldali sávjában válassza az Összes tevékenység kezelése(Manage All Activity) lehetőséget . A Google Saját tevékenységek(Google My Activity) fiókoldala egy új lapon nyílik meg, ahol megtekintheti összes összegyűjtött YouTube - előzményét.
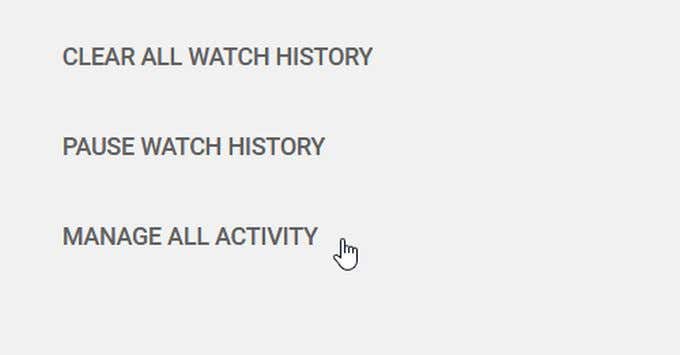
Két kiemelkedő lehetőséget fog látni az előzmények felett.
Tevékenység mentése:(Saving Activity:) Ha ez be van jelölve, a rendszer menti megtekintési és YouTube-keresési előzményeit . (YouTube search history)Ha erre a lehetőségre kattint, megtilthatja, hogy a YouTube elmentse megtekintési, keresési előzményeit vagy mindkettőt.
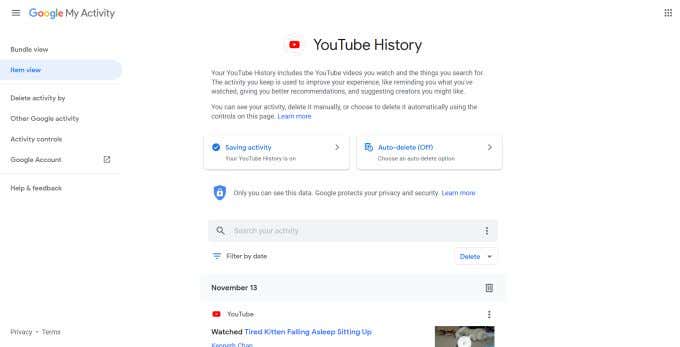
Automatikus törlés:(Auto-Delete:) Engedélyezheti, hogy a YouTube bizonyos idő elteltével automatikusan törölje az összes tevékenységet. Ehhez kattintson az Automatikus törlés(Auto-Delete) gombra. A következő ablakban válassza ki a tevékenység automatikus törlését 3 hónap, 18 hónap vagy 36 hónap után. Egy lehetőség kiválasztása után válassza a Tovább(Next) lehetőséget a beállítások mentéséhez.

Arra is lehetősége van, hogy a tevékenységei között keressen, ha törölni szeretne valamit. A Szűrés dátum szerint(Filter by date) gombra kattintva kiválaszthatja a keresendő időszakot. Az eredmények segítségével megkereshet egy adott videót, hogy újra megnézhesse, vagy eltávolíthatja a listáról.
Törölheti ezt a tevékenységet minden nap darabjaiban, vagy törölheti az egyes tevékenységeket egyenként is. Egyszerűen(Just) kattintson a kuka ikonra a tevékenység törléséhez a nap egészéből, vagy koppintson a három függőleges pontra az egyes mentett tevékenységek jobb felső sarkában, és nyomja meg a Törlés(Delete) gombot .

Végül a Google Saját tevékenységek(Google My Activity) képernyőjének bal oldalán megjelenik a Tevékenység törlése a(Delete activity by) következővel: lehetőség .
Ha erre kattint, megjelenik egy ablak, ahol törölheti a YouTube -tevékenységeket az elmúlt órában, az elmúlt napban vagy a teljes időszakban. Egyéni időintervallumot is kiválaszthat az abba eső videók törléséhez.
Visszaállíthatja a törölt YouTube-előzményeket(Deleted YouTube History Back) ?
Ne feledje, hogy a YouTube-tevékenységek törlése után nem fogja tudni újra megtalálni. Továbbá attól függően, hogy mit törölsz, módosíthatod, hogy a YouTube mit jelenítsen meg és mit ajánl neked(YouTube shows and recommends to you) .
A korábbi kereséseket sem láthatja a YouTube keresősávjában. Tehát amikor törli mentett YouTube -előzményeit és keresési tevékenységeit, ne feledje, hogy tiszta lapról indul.
Related posts
A Google Térkép keresési előzményeinek megtekintése
Hogyan működik a YouTube algoritmus?
Hogyan készítsünk biztonsági másolatot a Google Chrome előzményeiről
Hiányzik a Google keresősáv modulja? Hogyan lehet visszaállítani Androidon
8 Google keresési tipp: mindig megtalálja, amit keres
A 7 legjobb Gmail-bővítmény
Hogyan szerezz be 4000 nézési órát a YouTube-on
4 módszer az adathasználat minimalizálására a YouTube alkalmazásban
9 rejtett funkció a Google Térképen, amelyeket érdemes megnézni
A Google Tasks használata – Útmutató az első lépésekhez
15 Google Keresőfunkció, amelyekről nem tudhat
Több megálló használata a Google Térképen
9 YouTube URL-trükk, amelyet most ki kell próbálnia
Szűrés a Google Táblázatokban
Mi a Software Reporter eszköz a Chrome-ban, és hogyan lehet letiltani
Bizonyos webhelyek letiltása a Google keresési eredményei közül
Hogyan juthat el az Inbox Zerohoz a Gmailben
A Google Naptár használata: 10 profi tipp
Aláírás beszúrása a Google Dokumentumokban
A Google Térkép helyelőzményeinek megtekintése
